Useful Tip:
You can view our website here to join today.
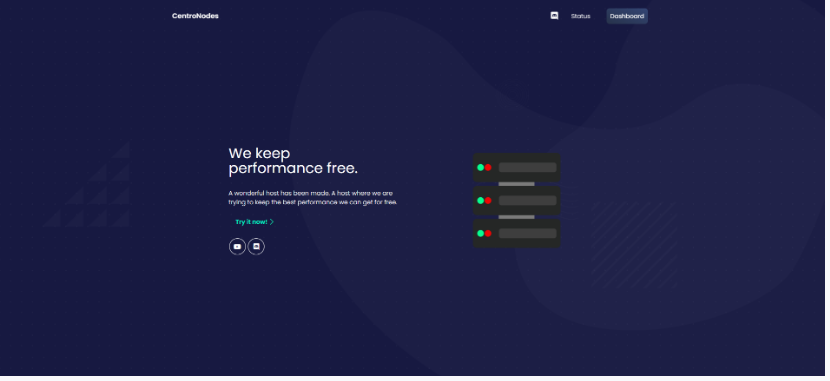
Hello! If this is your first time using CentroNodes, welcome! If not, welcome back! CentroNodes is a premium hosting service that offers many servers such as Minecraft (Java, Bedrock), Proxies, Discord Bots, and much more! It is only 1$ for 100 coins and only requires a monthly payment based on the resources you use!
You can view our website here to join today.
Centronodes is maintained by our amazing staff and developed by Derp and Chopstick along with Lil panda
You can get help from our discord server where you will meet tons of kind people and our amazing staff!
Join Our DiscordIn the client area, users can create and destroy servers, buy coins, use our shop system, and more!
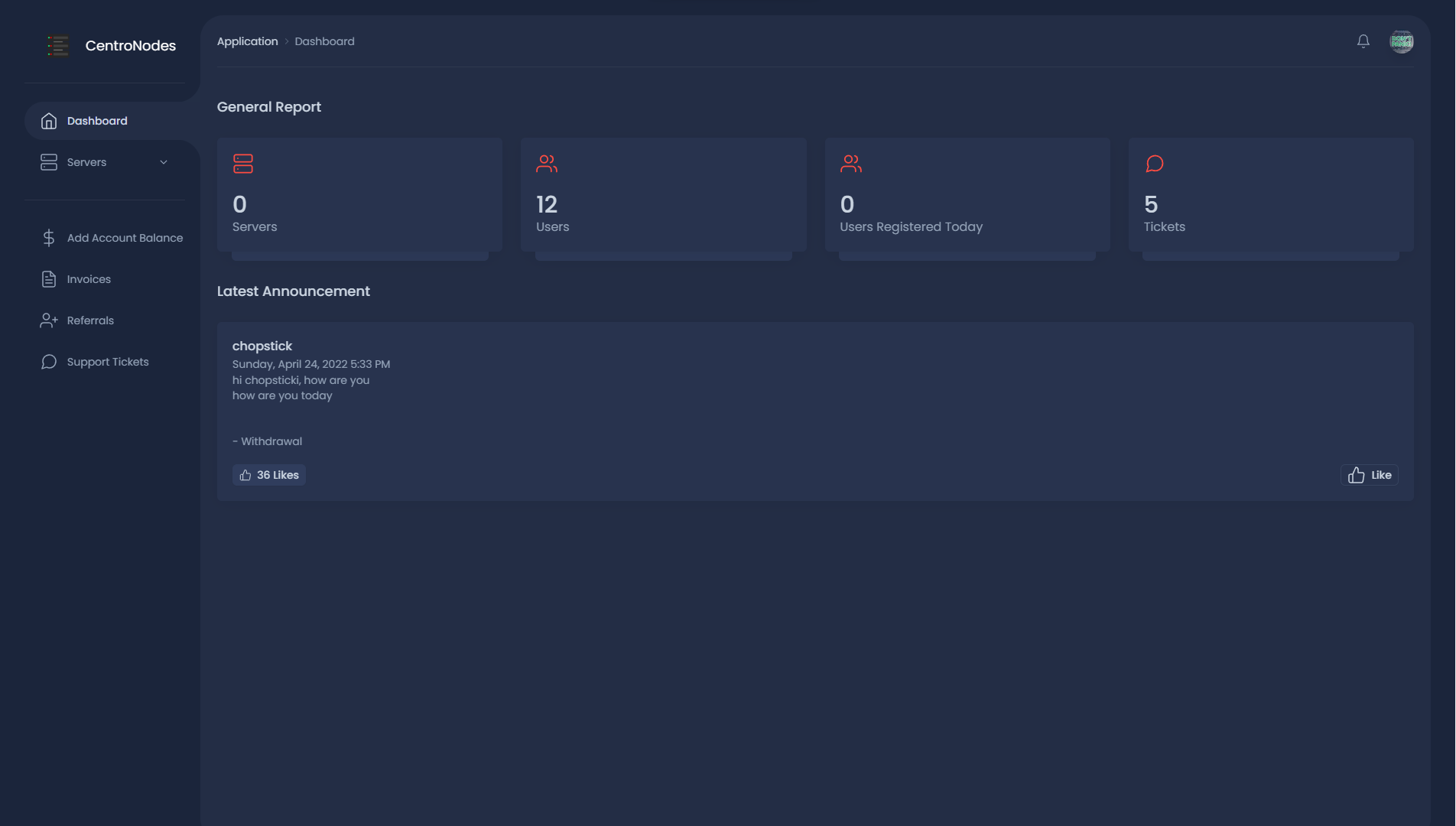
The dashboard can be seen in the image above, this is the first page a user will see upon logging in. The dashboard is used to display information on users' new users, total coins, and renewal/invoice information. To create a server, please read This section.
Link To Client Panel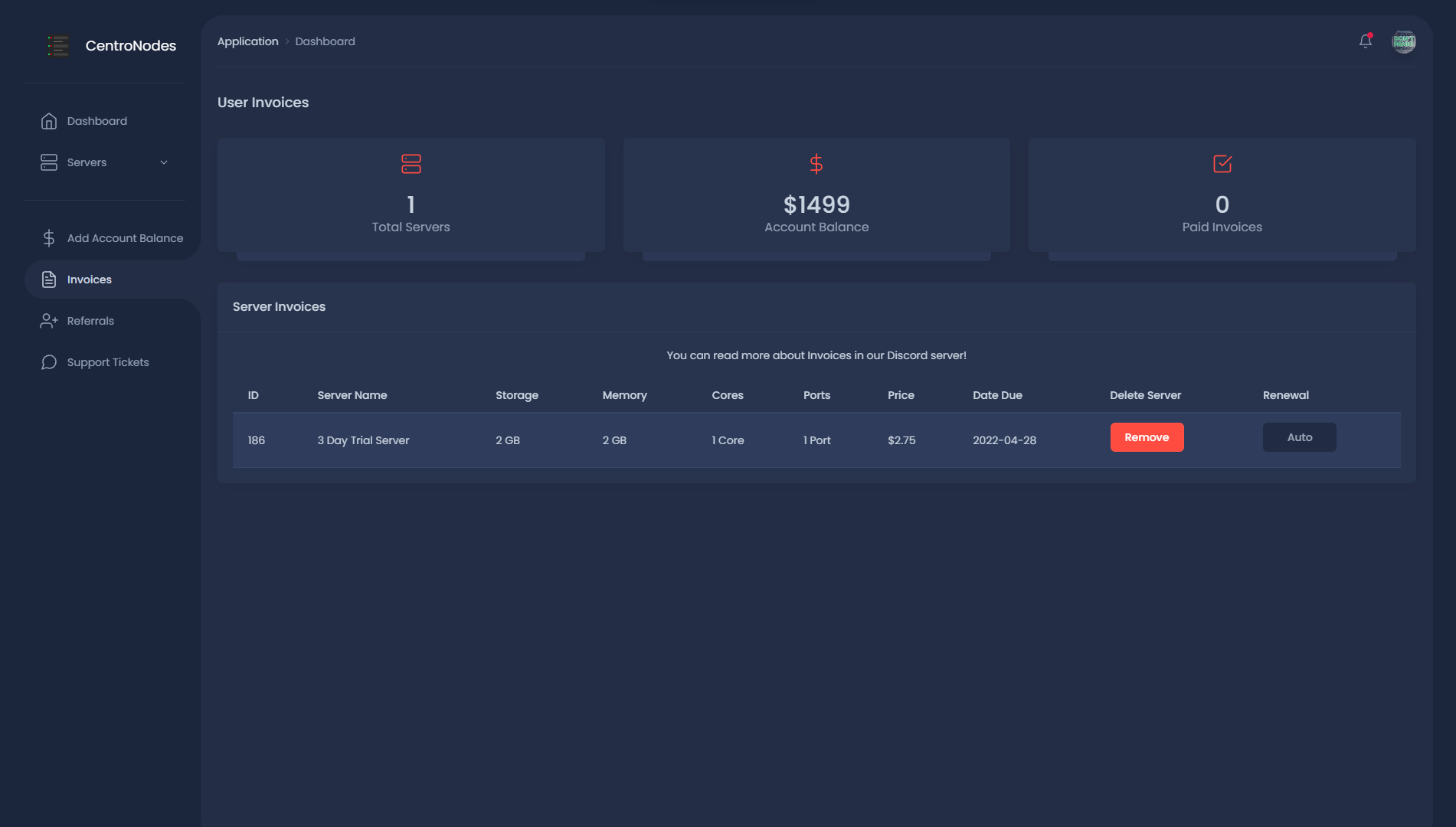
Renewal/invoice is where you can check your server's renewal status and see if you have enough coins to pay for it. For more info refer to the renewal system.
The coins will be taken from your account automatically Make sure you have enough.
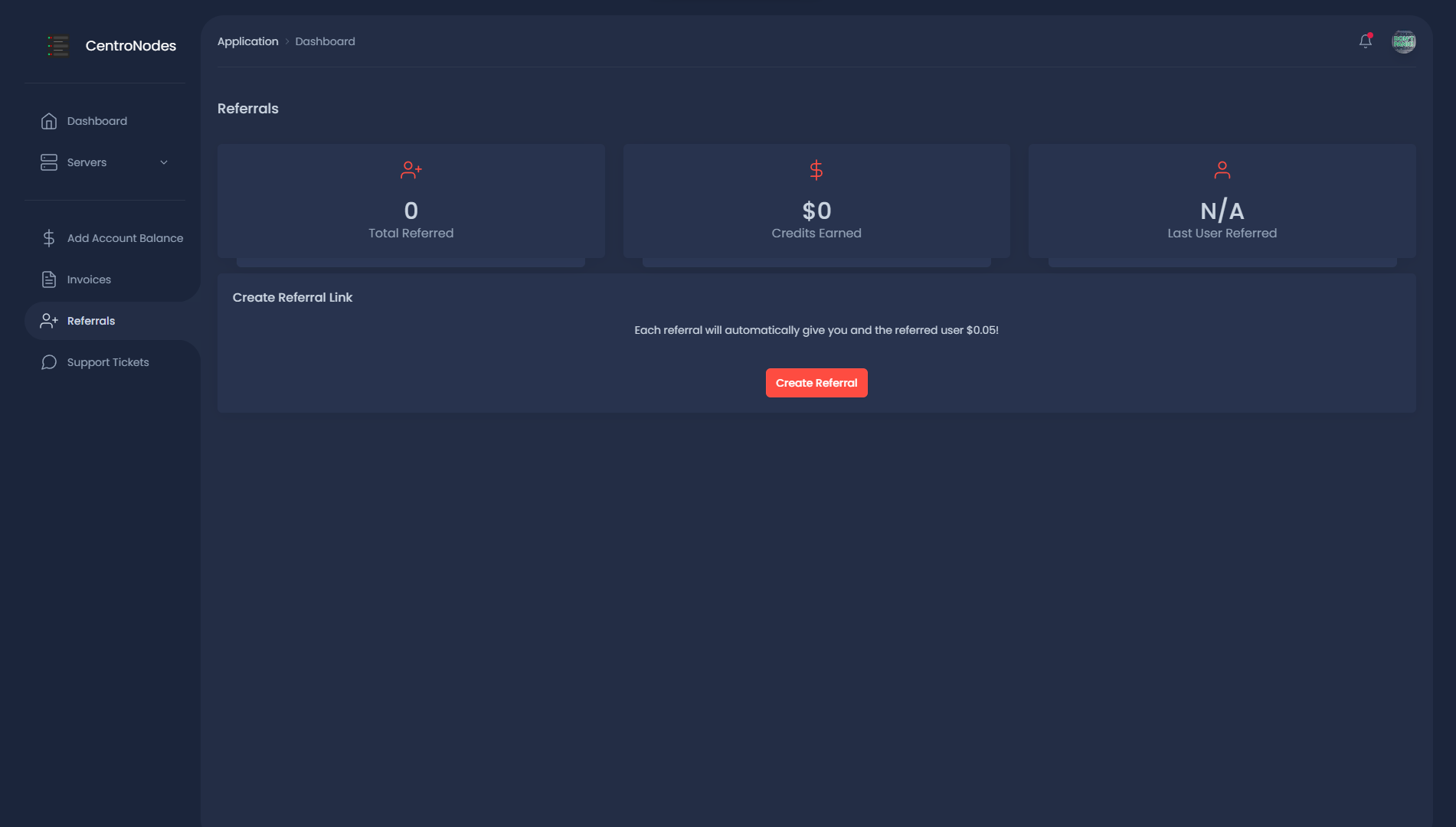
Referrals are where if you share your link with people to sign up with you can get XP. This will help level you up in the referral rewards menu. From this menu, you can gain amazing rewards like coins, ram, storage, and even CPU!
This does not mean you can DM advertise through discord you will still be banned if you dm advertise this.
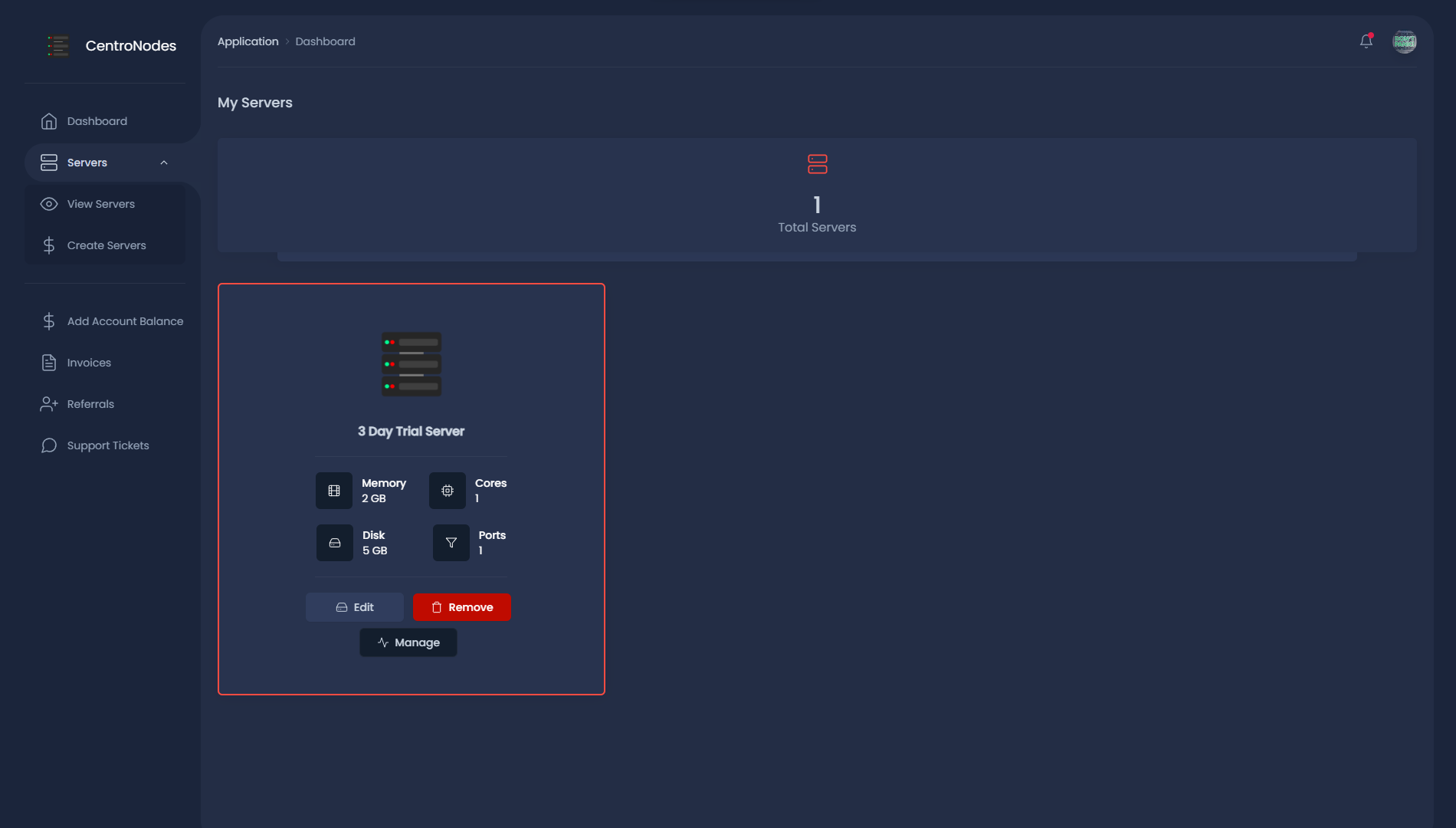
This is a very useful page where you can see all of the servers you have. you can also see your total used resources as well as a button to buy coins, open your server panel, and view panel credentials. This is the place you edit your servers too!
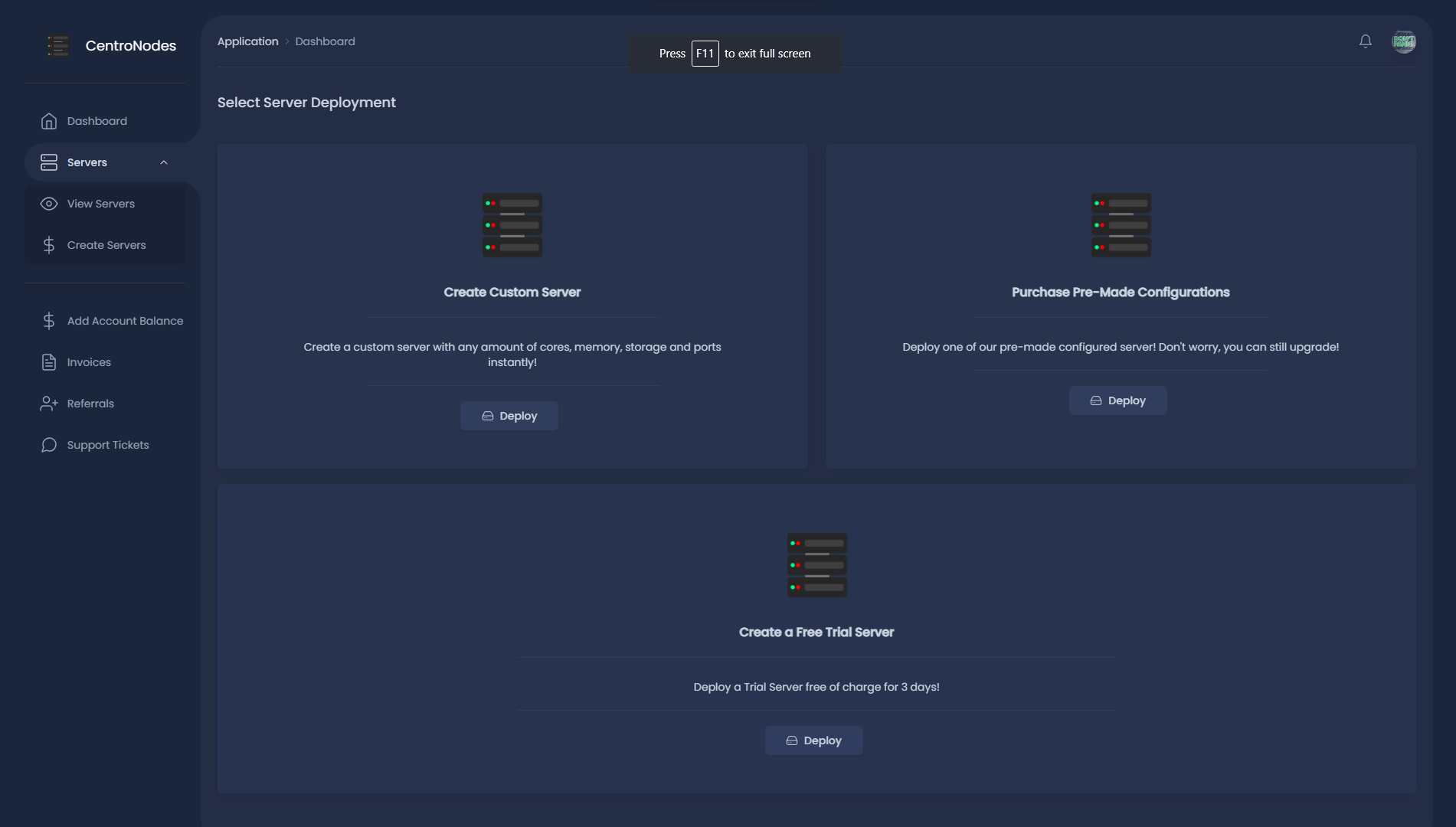
This is where you can create custom and premade servers. You can also try out our services for free for 3 days then your server is deleted. Just press deploy and you get your premade or custom server. If you chose a custom server you can have the ram, disk, and CPU of your choosing!
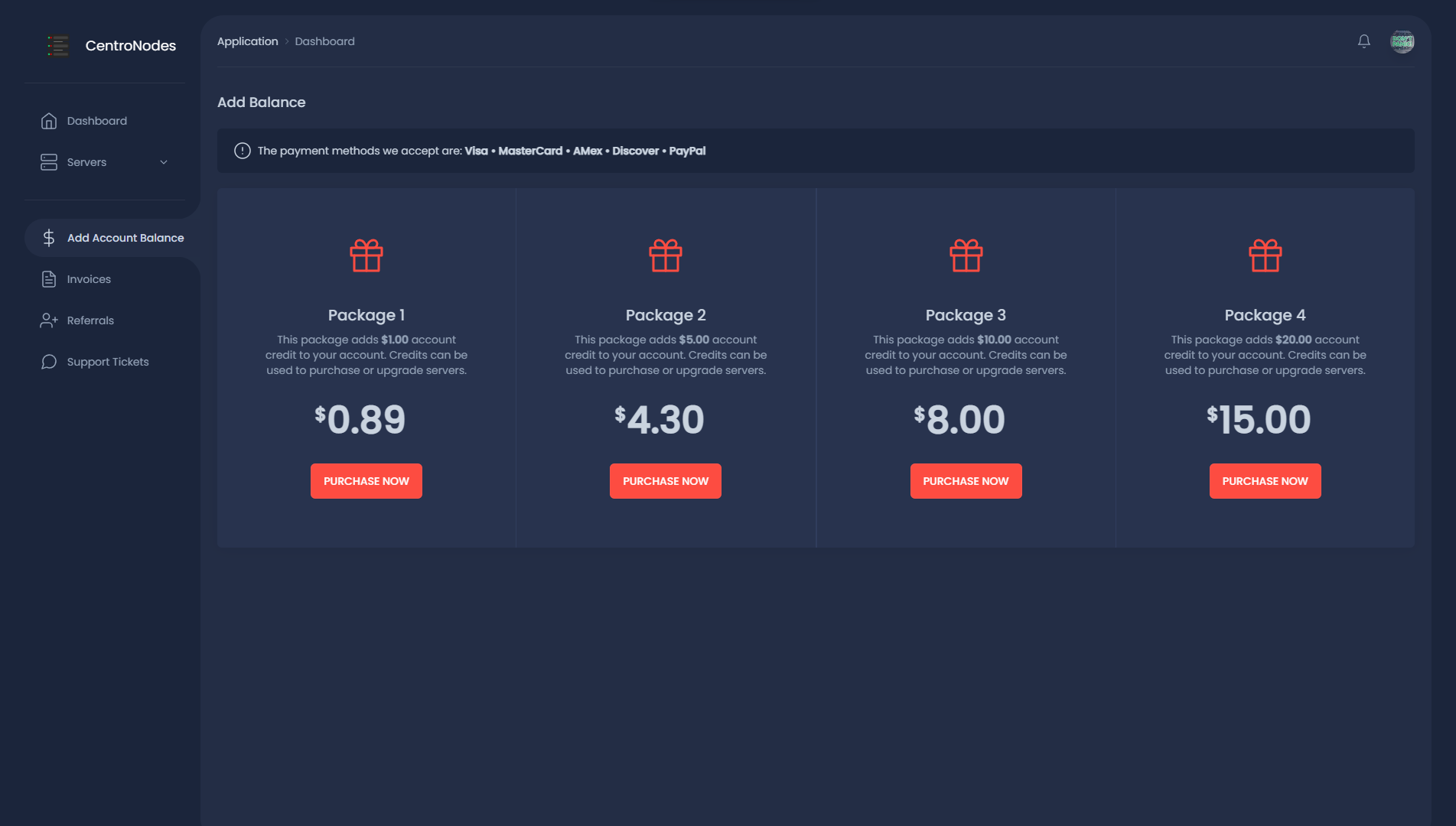
This is where you can Buy coins for as little as 89 cents!
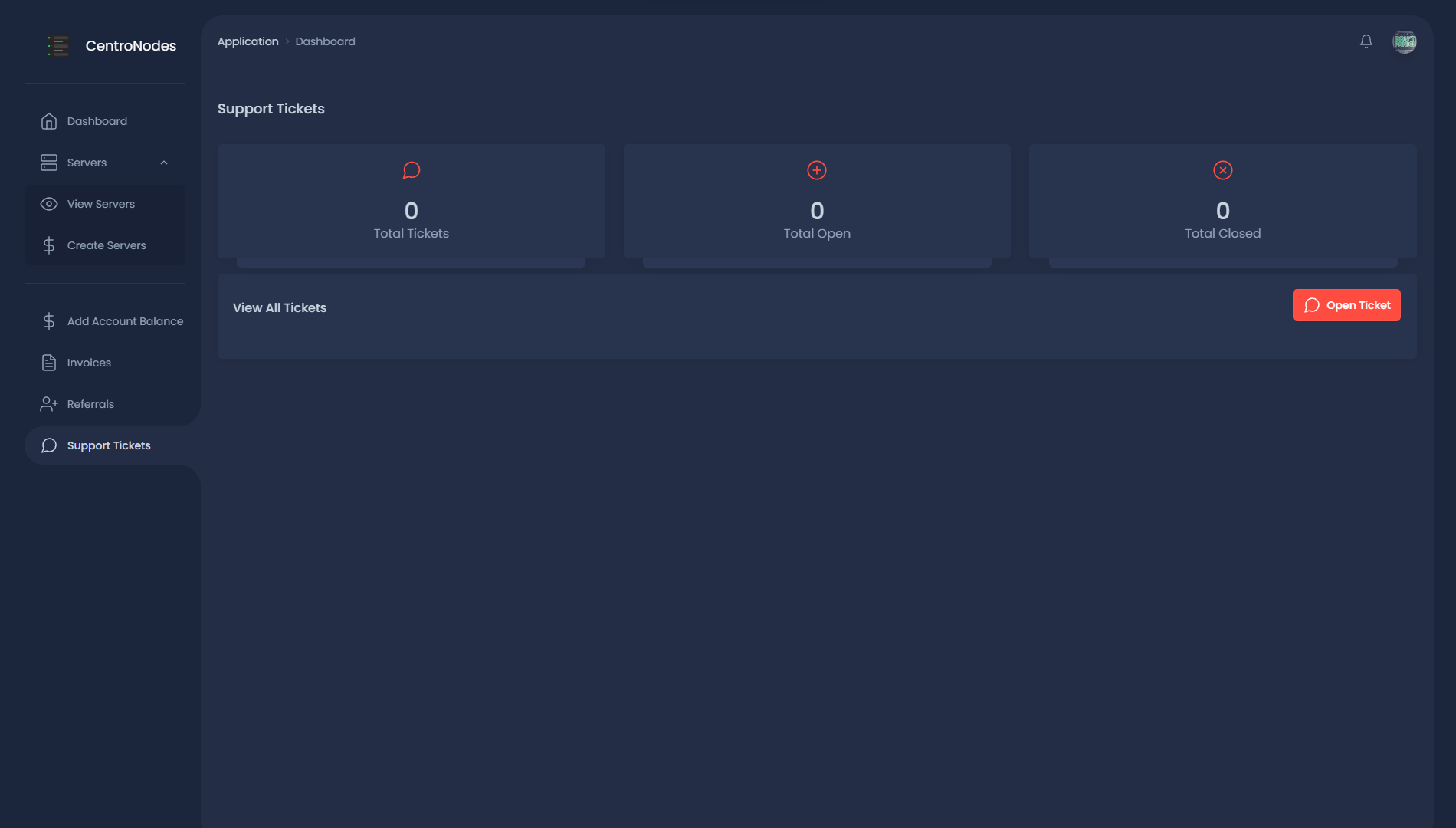
This is where you go if you have a problem that cannot be solved by the support team or a bug report. You can create a ticket by clicking create a ticket and we will get back to you as soon as possible. To open a ticket click on the open ticket button. You will be redirected to a page where you can create a ticket.
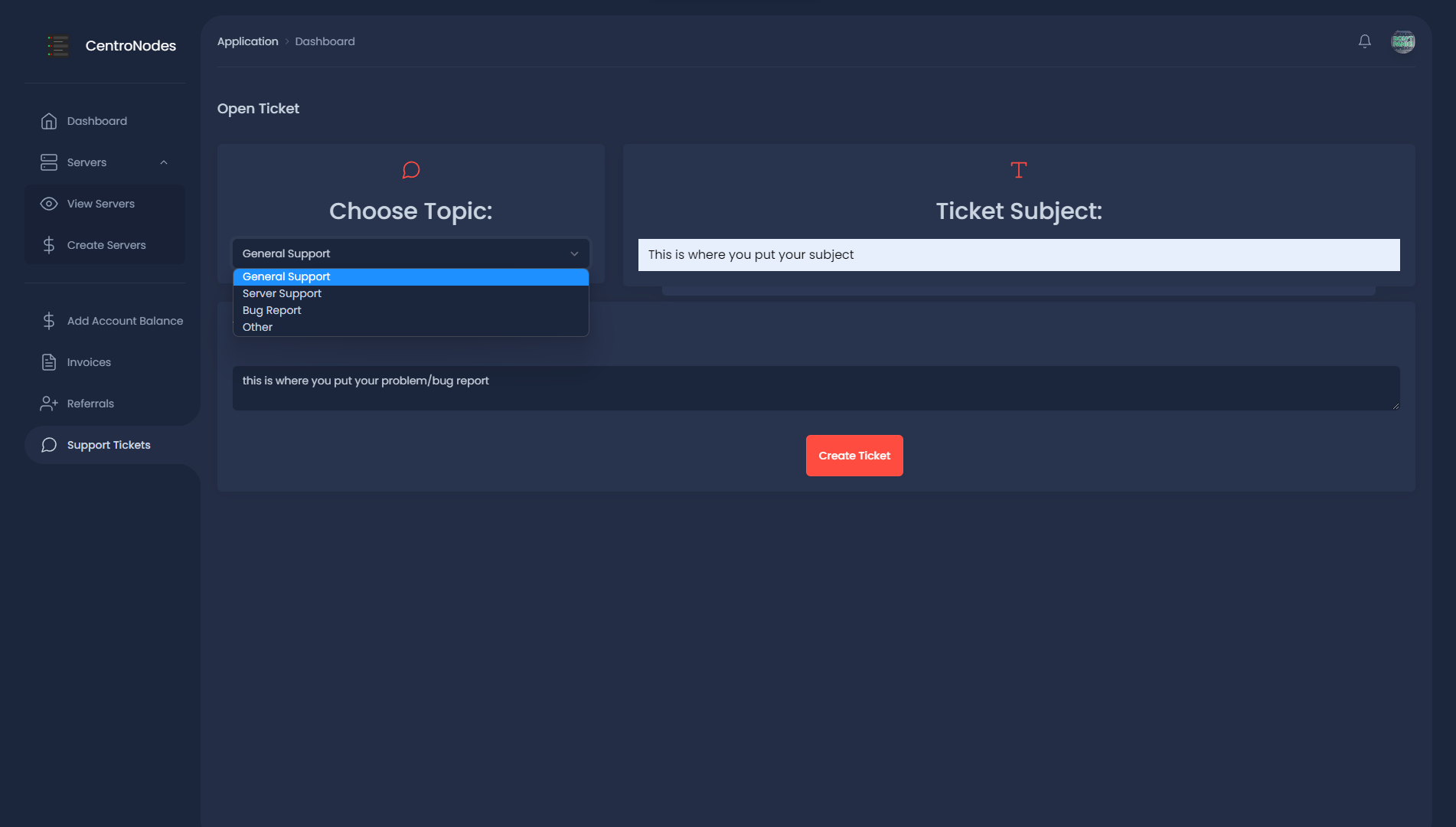
After you click open you will end up here where you put your problem/bug report and then click open ticket. And you will be sent to your ticket page where you can see the responses from the support team.
In the panel, you can install the server software on your servers to allow them to run. This is also where you make databases and add sub-users!
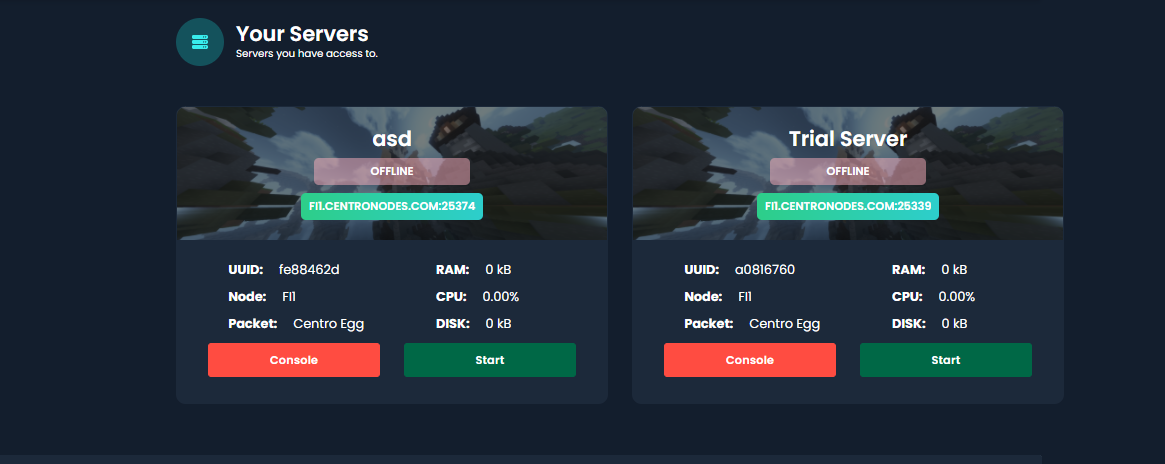

The console is what it seems! You will be able to type commands and see the output from the server as if it was a Linux machine, click here to learn more about installation commands.
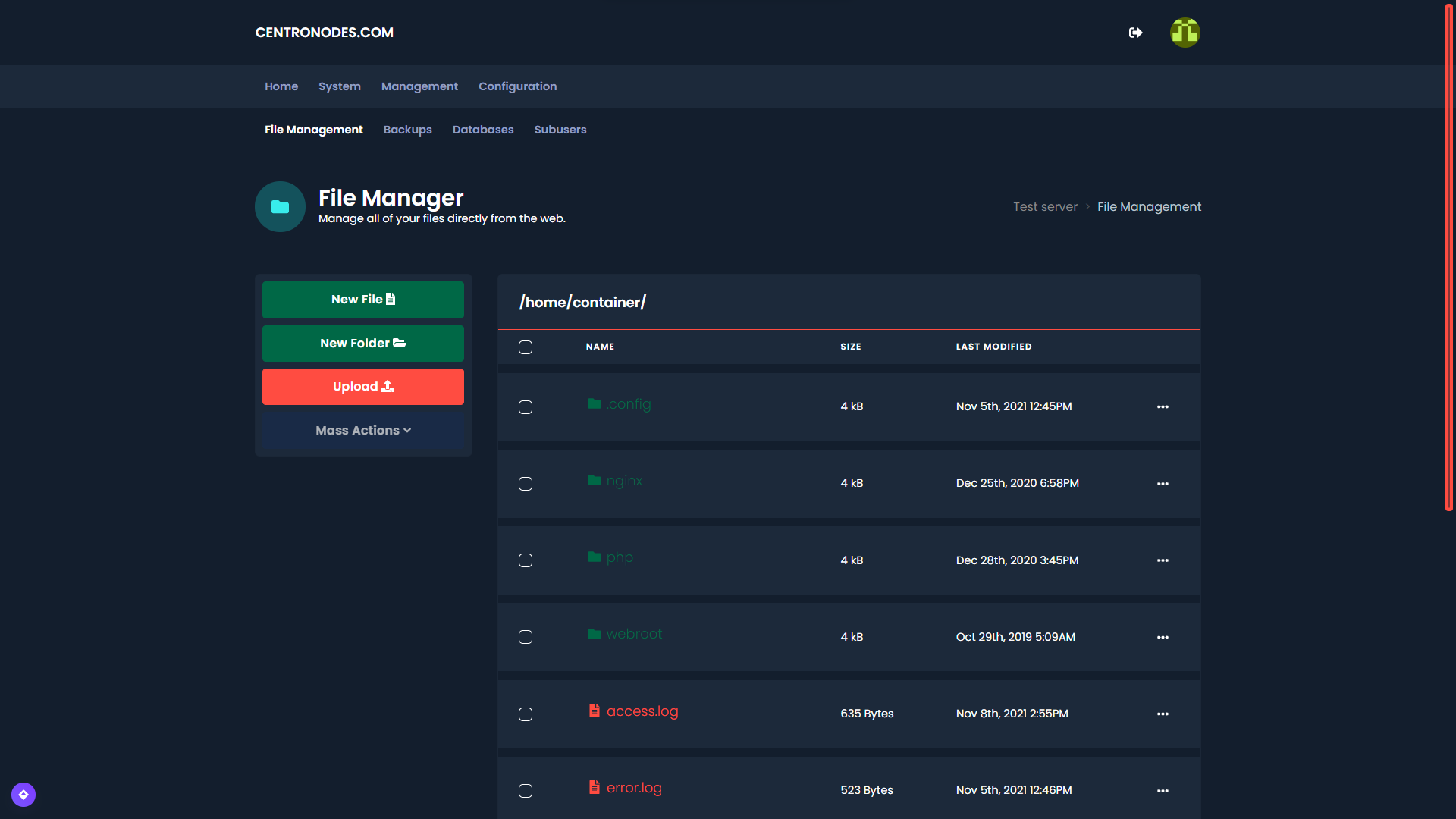
File manager is where you can upload, modify, and remove your files, zips, backups, and more.
If you upload this file to your file manager and restart your server, it will automatically create a .zip backup.
If the file you uploading is more than 100MB, then you will be required to use SFTP (a method of uploading files)! We suggest using FileZilla

You can create a MySQL database by putting the name you want in the name box. Then you can limit the IP addresses that can use the database in the box below.

If others need access to your server, you can add a user by choosing from the list of permission. Then enter in their email and choose "Invite User".
The users you adding must be sign-up on CentroNodes to invite them! Make sure you enter their discord accounts' email addresses.
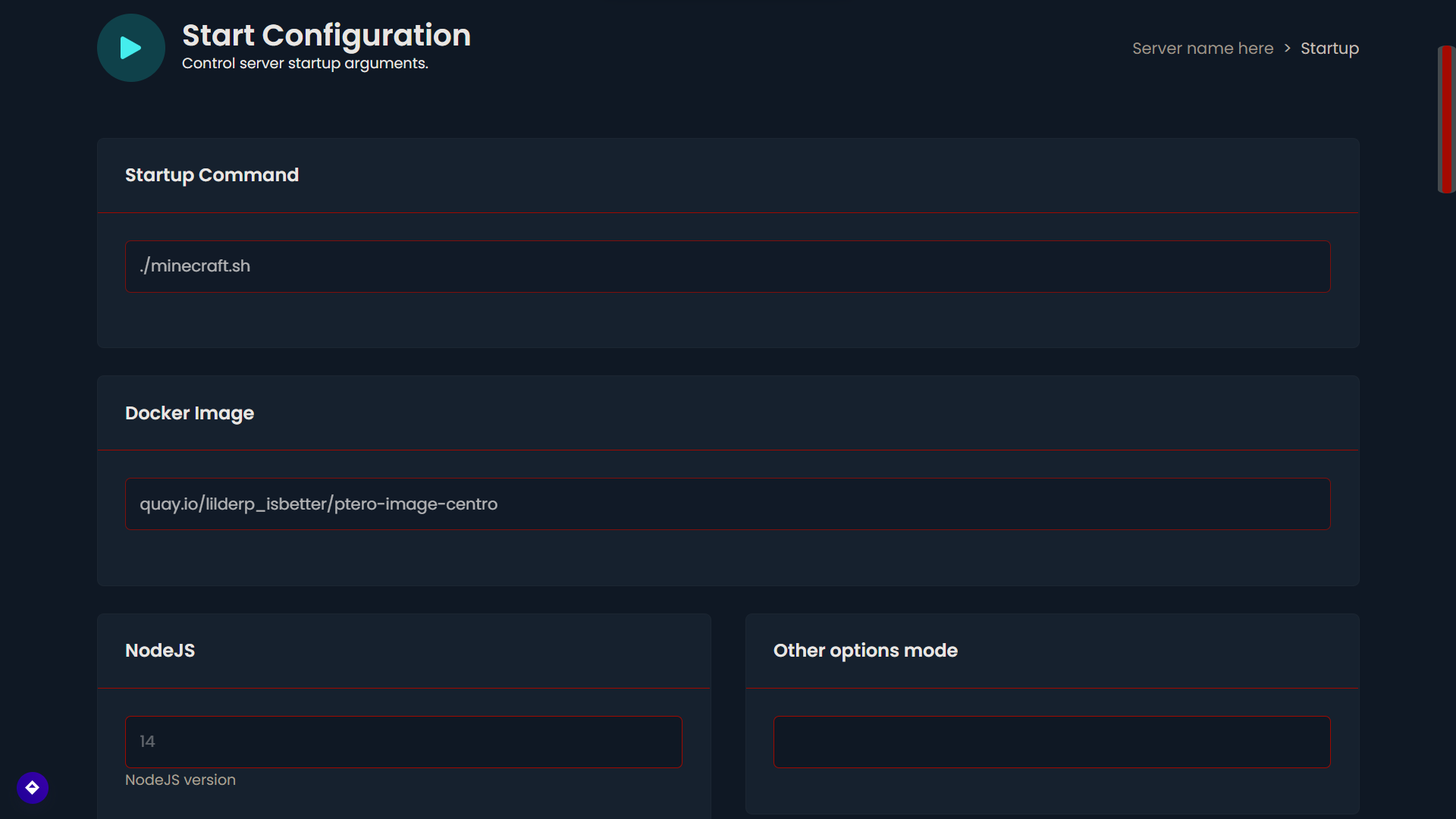
These settings allow you to change the start-up commands of your server. We don't recommend you touch these much.
If you copy "adopt@1.8.0-275" and paste it in for your java version startup setting, you won't be required to set the version upon each restart!
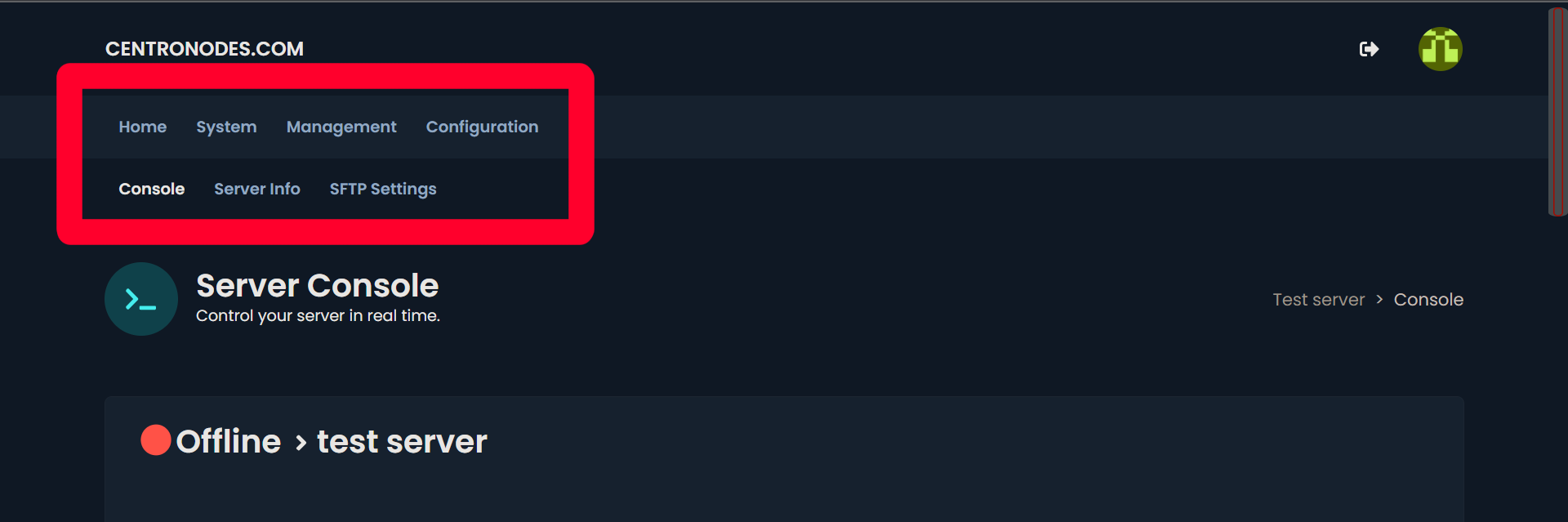
They are in the red box. These settings don't need to be touched much. It displays useful information such as the SFTP login information and server ID. You can also edit some startup commands.
Many of our new users ask how to install many types of services onto their servers. Our muli-egg script created by Lil Panda makes the installation of your favorite services easier than ever. Follow the below documentation and videos on how to install the top used services at CentroNodes. If any user finds content here is outdated, you will be rewarded with Centro Coins!
The first step in installing your Minecraft server is getting to the right page. Please head over to the Centronodes Server Panel Page. Next click "Start" to start your server.
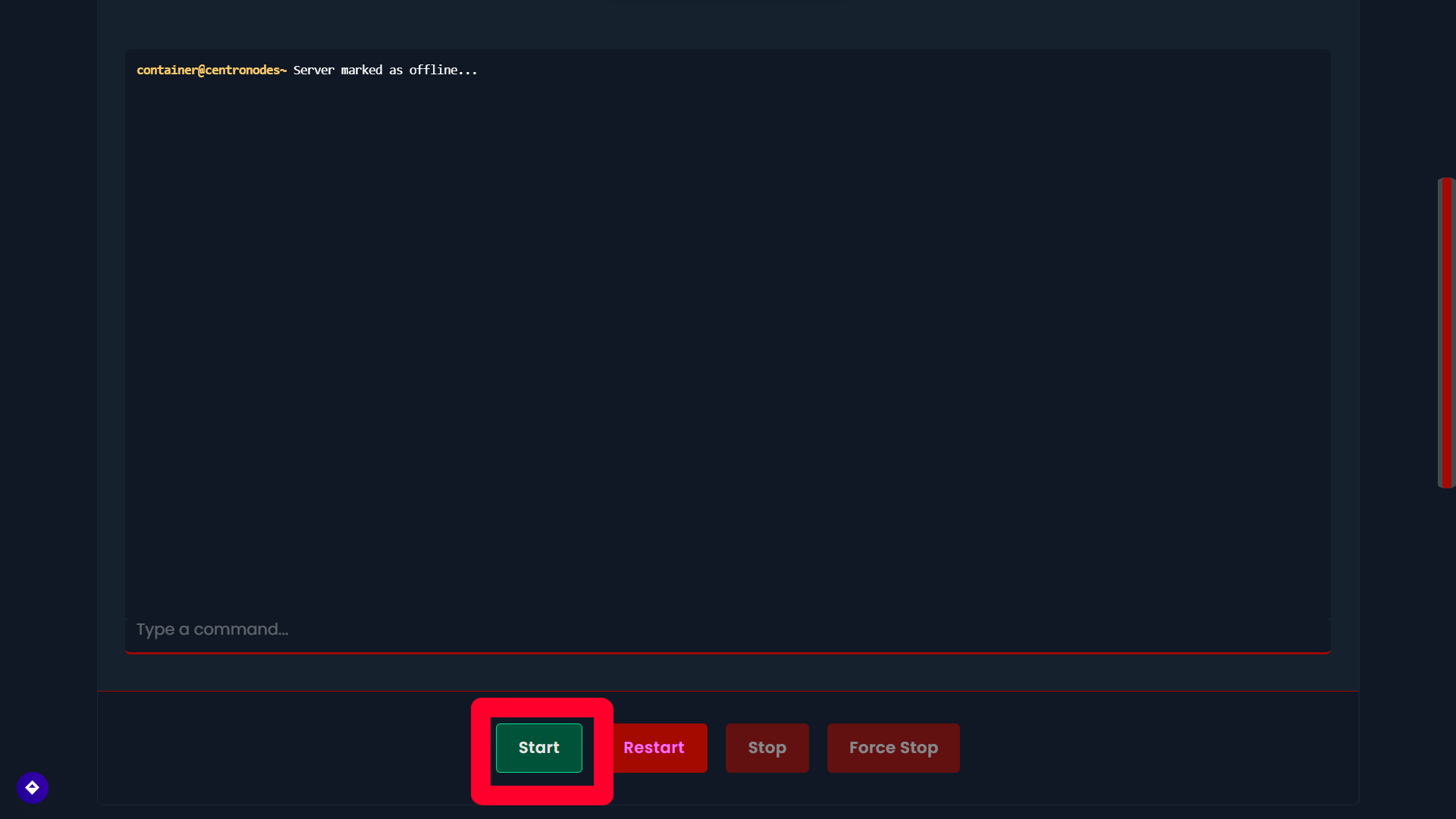
Click in the white box and type the following commands into the command line to install. In our case, we are going to install Minecraft server java edition (any version) using paper MC (allowed unlimited plugins.) Do this by typing "1" into the command line and pressing enter on your keyboard.
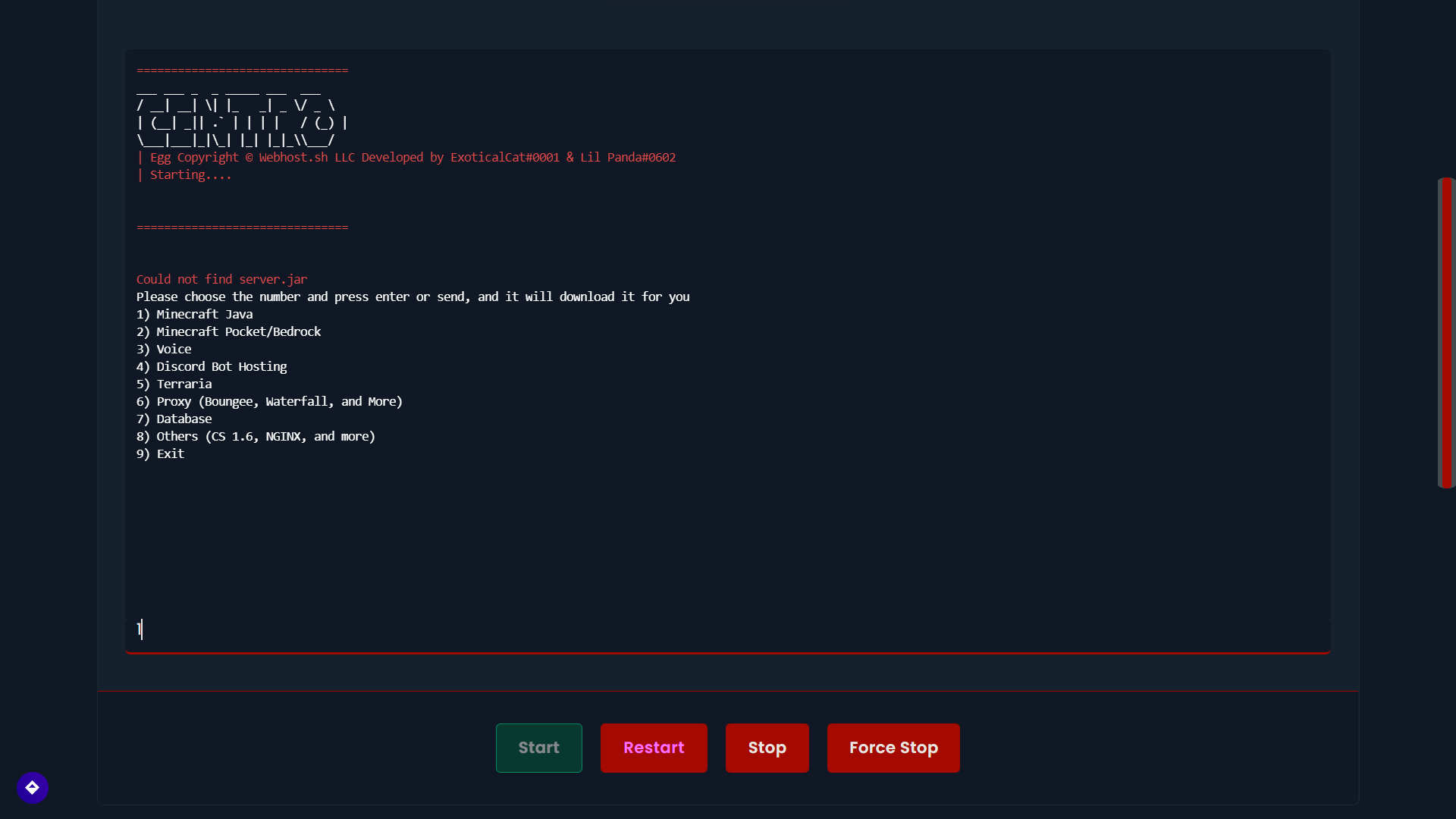
Next, you will be able to choose your Minecraft version, please type any of the following versions it displays that you are looking to install. In this case, we are going to install the latest version 1.18. You can do this by typing "1.18" into the command line and pressing enter on your keyboard.
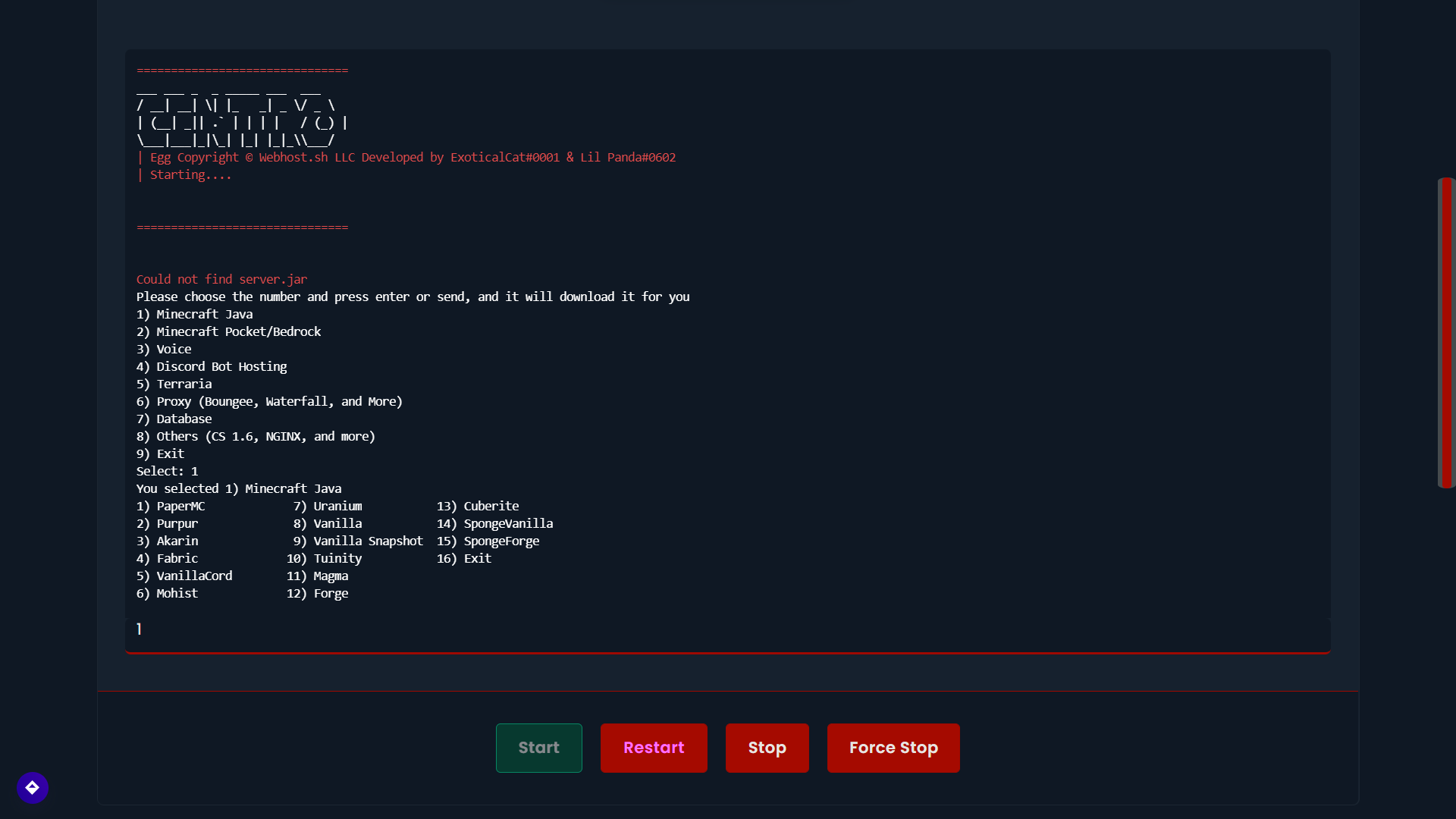
Next, you will be able to choose your Minecraft java version, please type any of the following versions it displays that you are looking to install. In this case, we are going to install the latest version. You can do this by Typing "latest" into the command line and pressing enter on your keyboard.
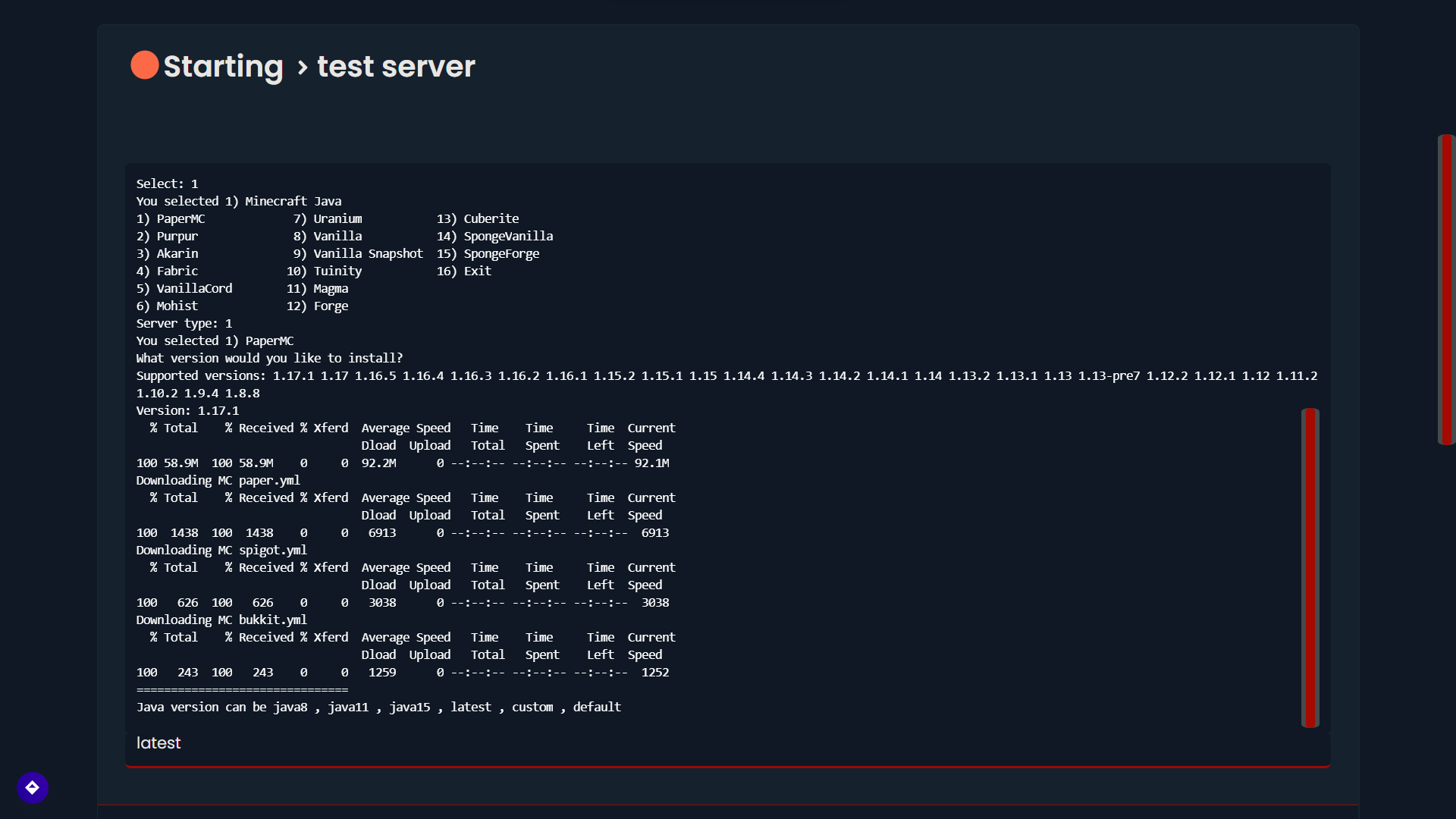
That's it you're all done! Your server will begin to install and start! Remember to set the eula.txt found in the File Manager Tab to "true" to accept Minercfts Terms. Your server won't start unless you set this value to "true". After doing so, once again click the "start" button to start your server and join! Don't know how to join your server? The IP address can be found in your panel in the top left. View the first image here for an example. In this case, the IP would be "de1.centronodes.com:25254". (Yours will be different)
If you copy "adopt@1.16.0-1" and paste it in for your java version startup setting, you won't be required to set the version upon each restart!
The first step in installing your Minecraft server is getting to the right page. Please head over to the Centronodes Server Panel Page. Next click "Start" to start your server.
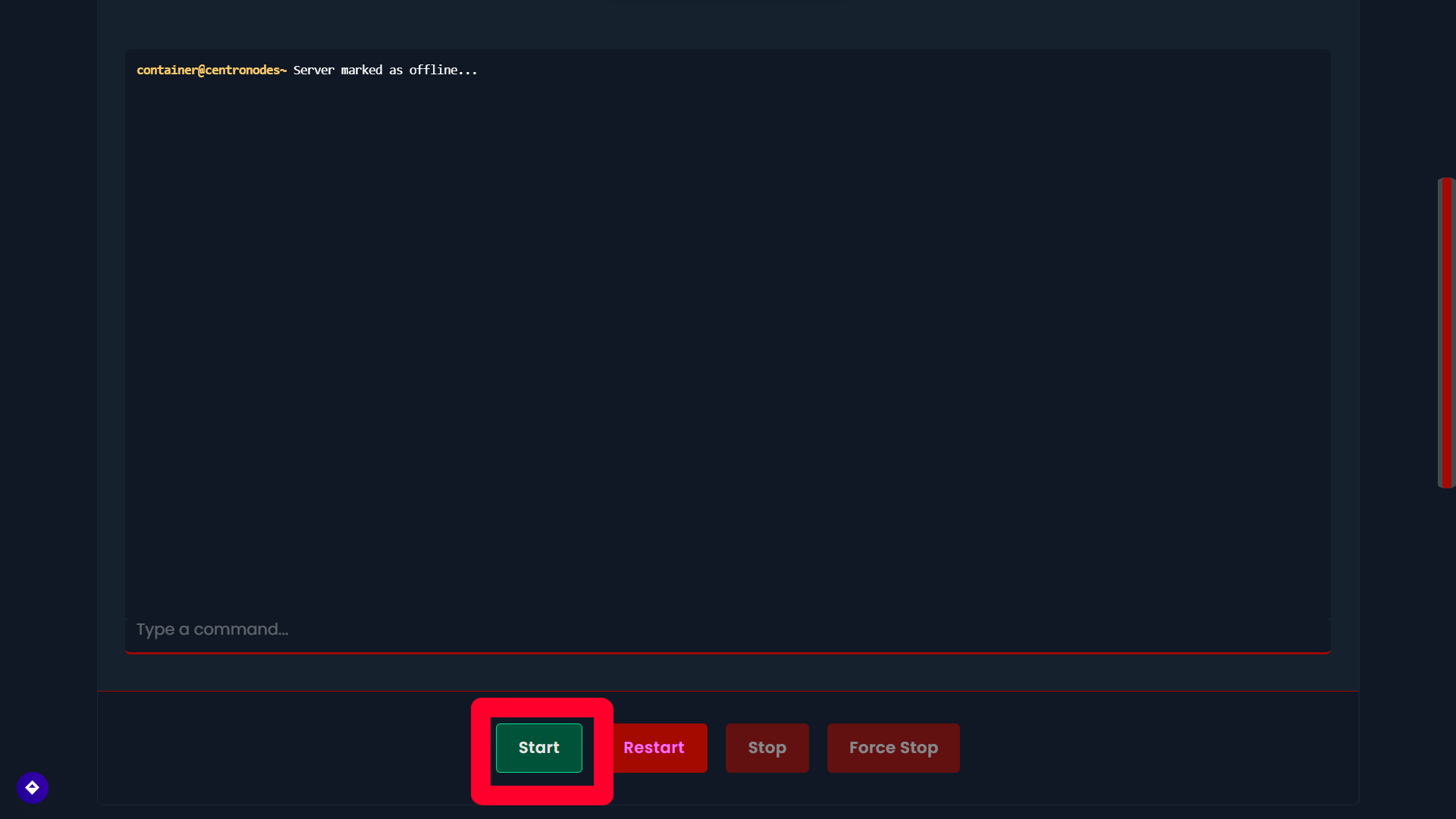
Click in the white box and type the following commands into the command line to install. In our case, we are going to install Minecraft server Bedrock edition (the newest version) Do this by typing "2" into the command line and pressing enter on your keyboard.
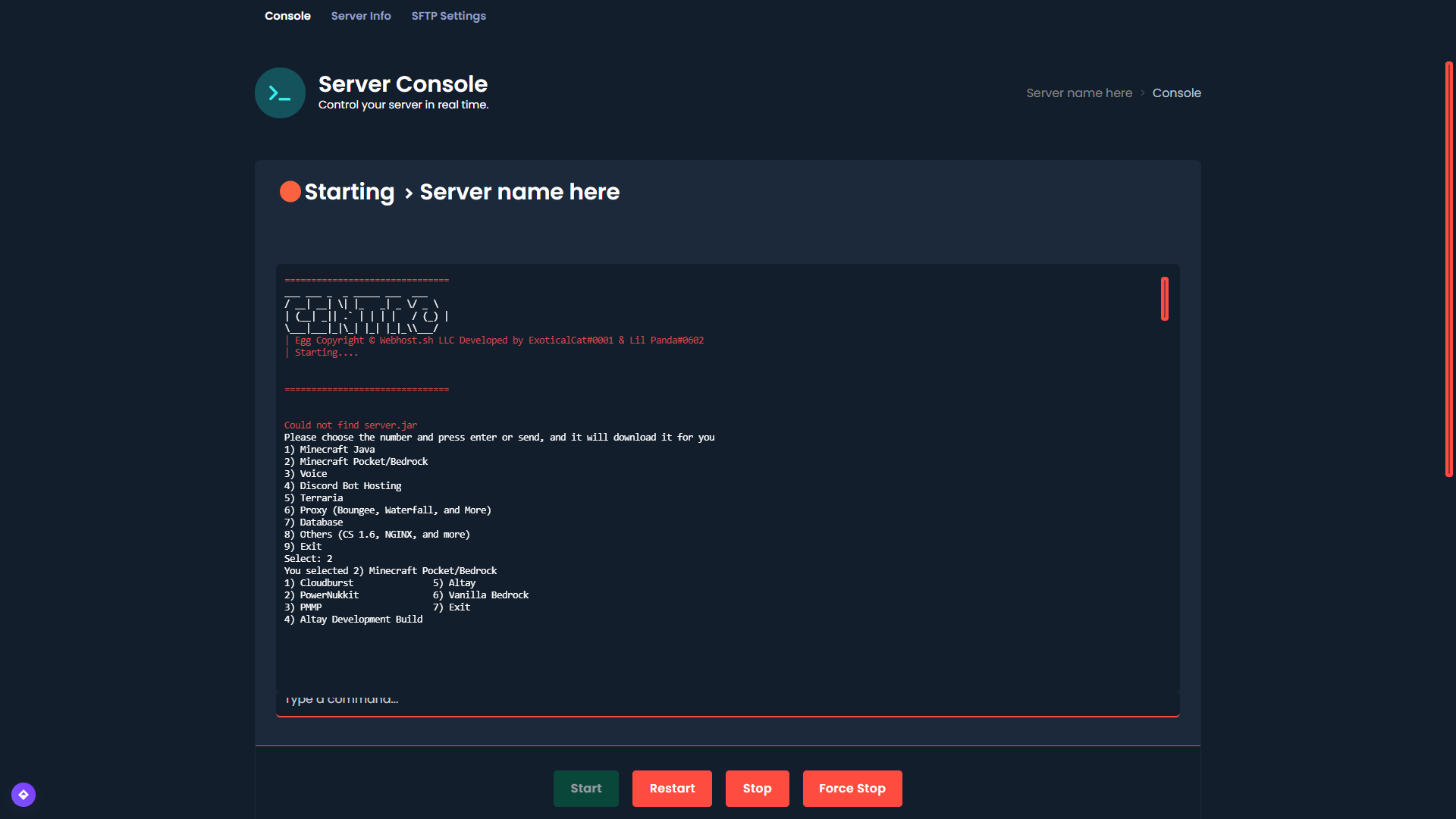
Next, you will be able to choose your Minecraft Bedrock server type, please type any of the following versions it displays that you are looking to install. In this case, we are going to install vanilla bedrock. You can do this by typing "6" into the command line and pressing enter on your keyboard.
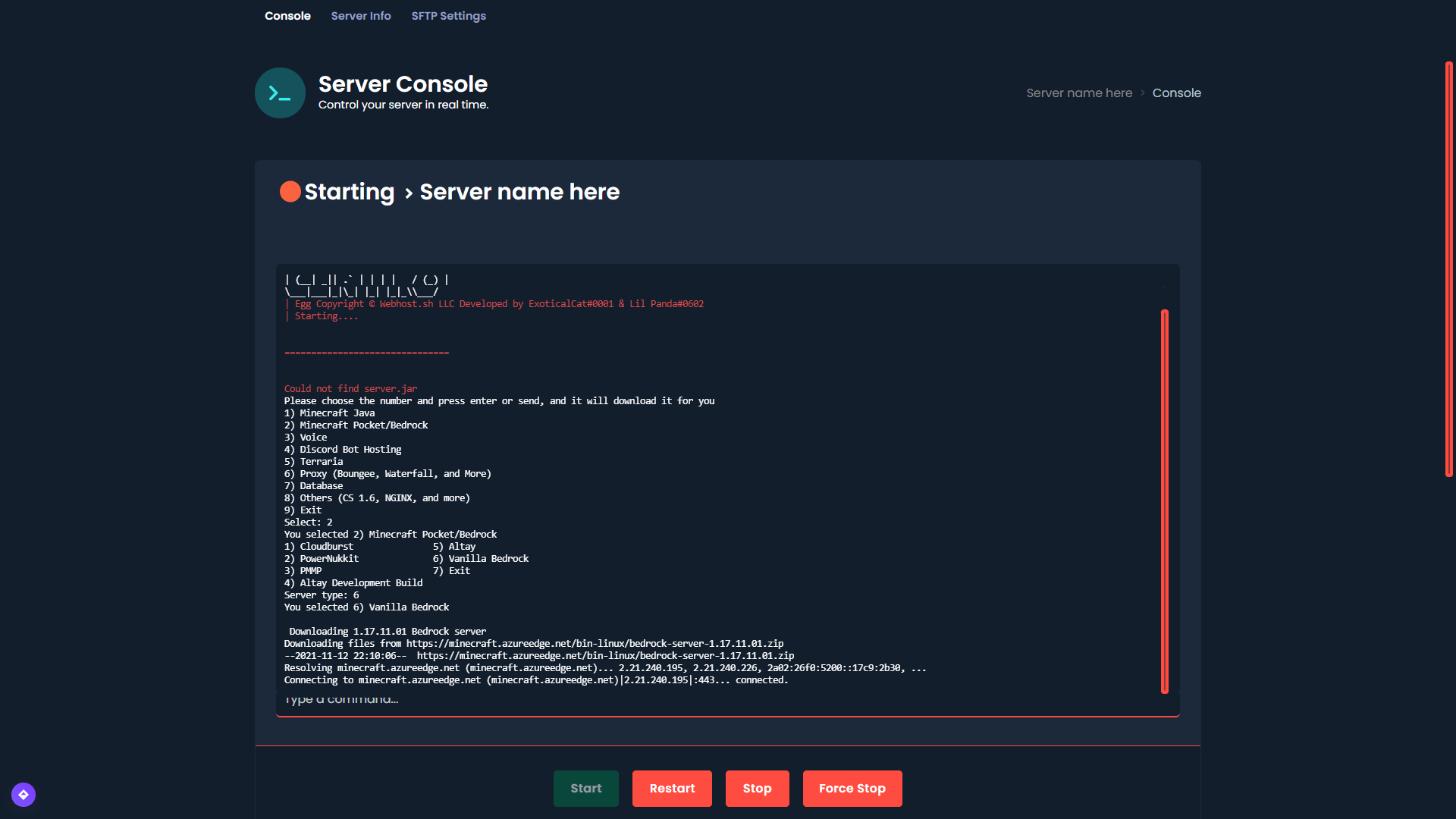
That's it you're all done! Your server will begin to install and start! The IP address can be found in your panel in the top left. View the first image here for an example. In this case, the IP would be "de1.centronodes.com:25254". (Yours will be different)
The first step in installing your Minecraft server is getting to the right page. Please head over to the Centronodes Server Panel Page. Next click "Start" to start your server.
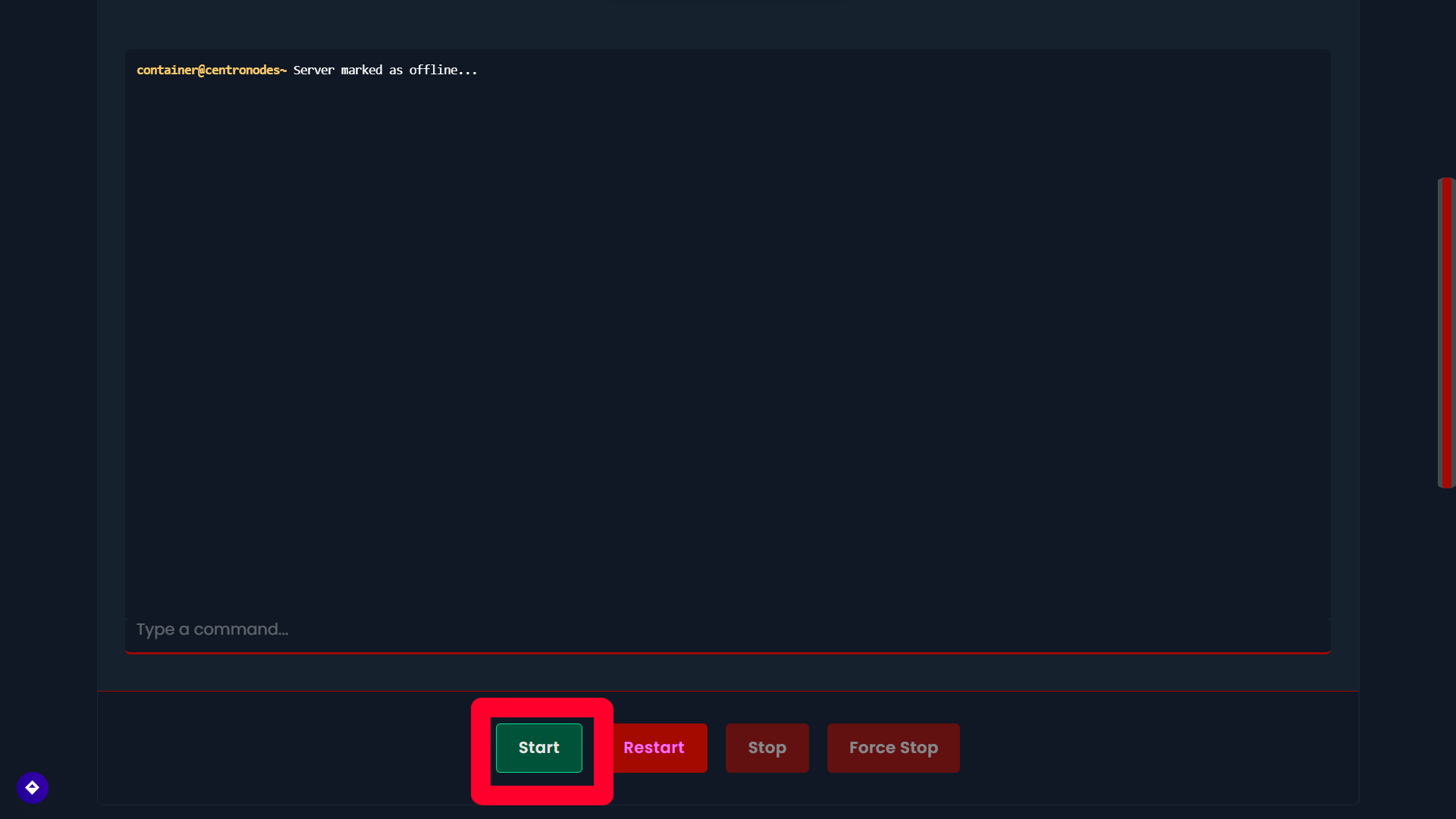
Click in the white box and type the following commands into the command line to install. In our case, we are going to install BungeeCord the Minecraft proxy server (newest version) Do this by typing "6" into the command line and pressing enter on your keyboard.

Next, you will be able to choose your Minecraft proxy server type, please type any of the following versions it displays that you are looking to install. In this case, we are going to install BungeeCord. You can do this by typing "6" into the command line and pressing enter on your keyboard.
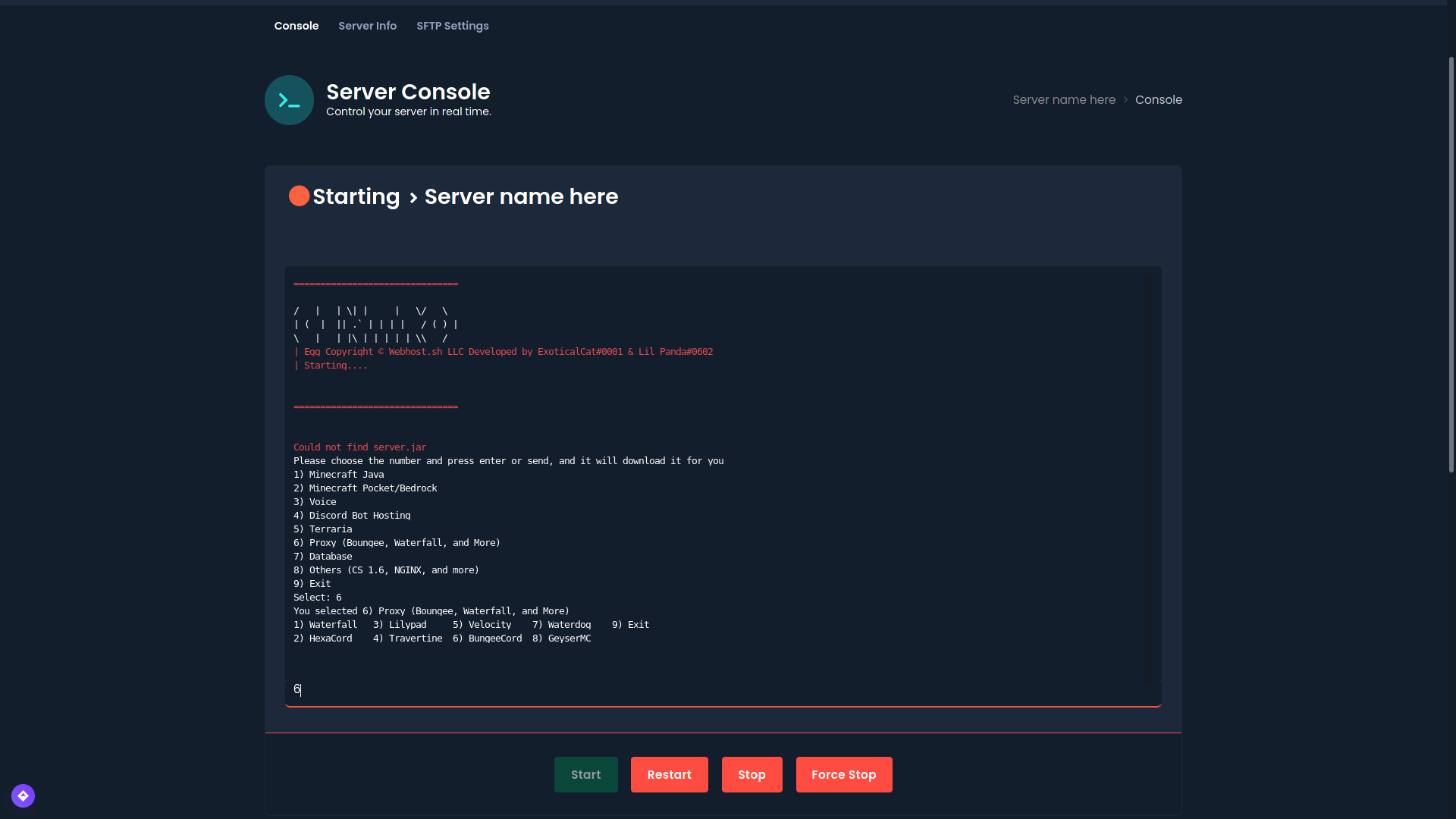
You will still need to connect your servers to the bungee network and will need a hub server and other game servers. I have put a video below on how to do this.
The first step in installing your Minecraft server is getting to the right page. Please head over to the Centronodes Server Panel Page. Next click "Start" to start your server.
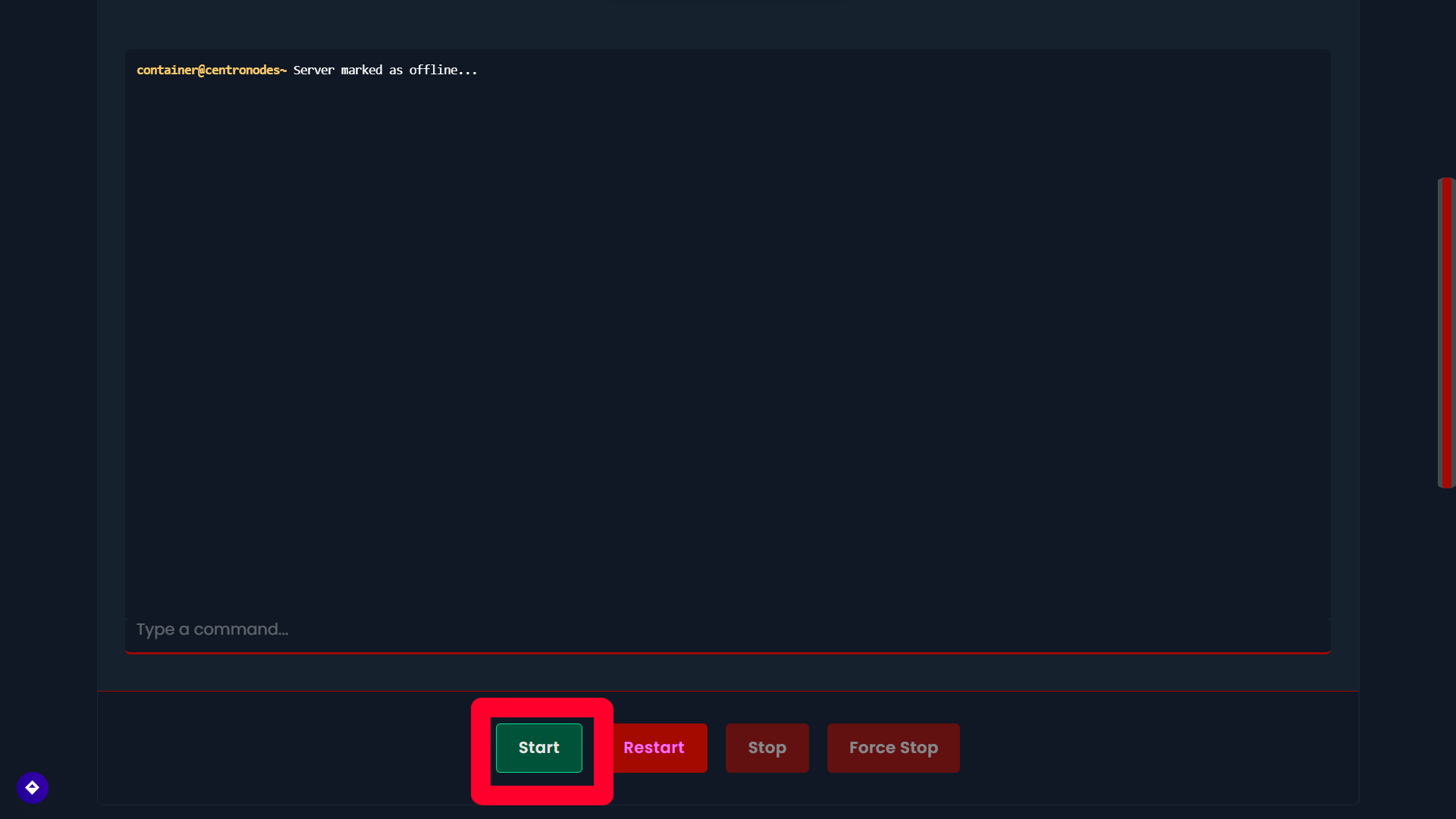
Click in the white box and type the following commands into the command line to install. In our case, we are going to install DiscordJS the Discord Javascript server (newest version) Do this by typing "4" into the command line and pressing enter on your keyboard.

Next, you will be able to choose your Bot server type. In this case, we are going to install DiscordJS. You can do this by typing "1" into the command line and pressing enter on your keyboard.
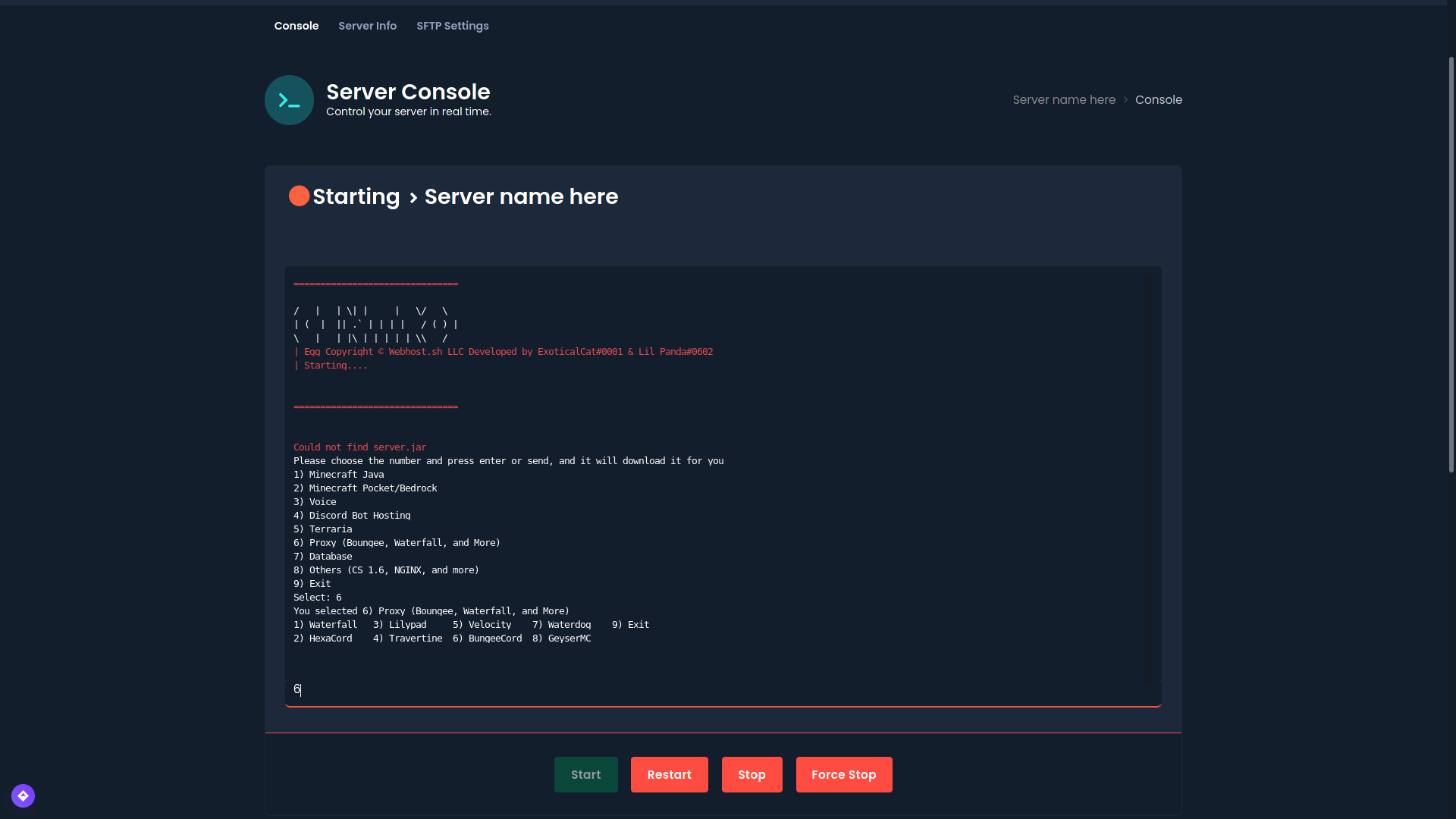
You will still need to connect your servers to the bungee network and will need a hub server and other game servers. I have put a video below on how to do this.
The first step in installing your Discord bot is getting to the right page. Please head over to the Centronodes Server Panel Page. Next click "Start" to start your server.
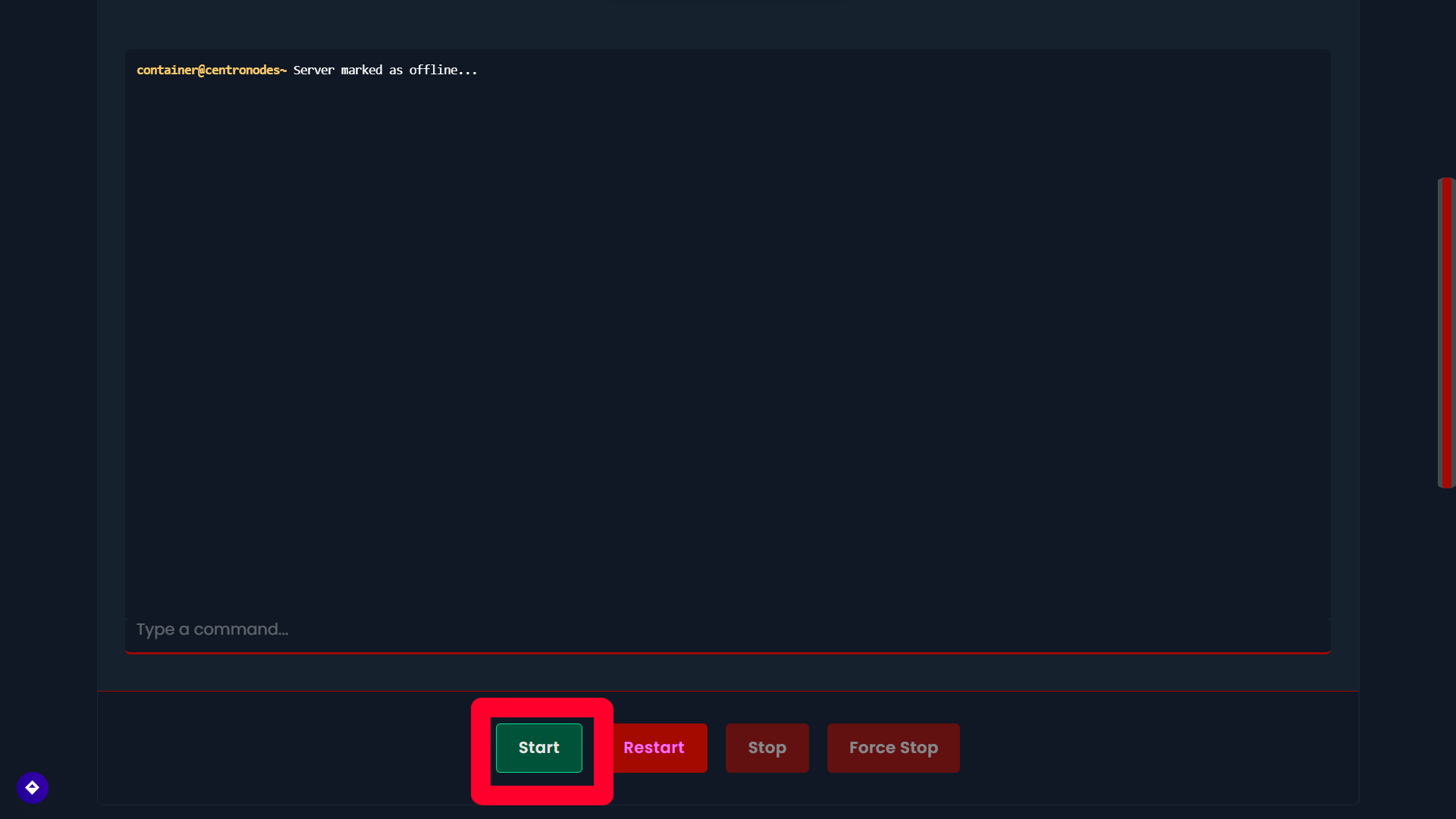
Click in the white box and type the following commands into the command line to install. In our case, we are going to install DiscordPy the Discord Python server (newest version) Do this by typing "5" into the command line and pressing enter on your keyboard.
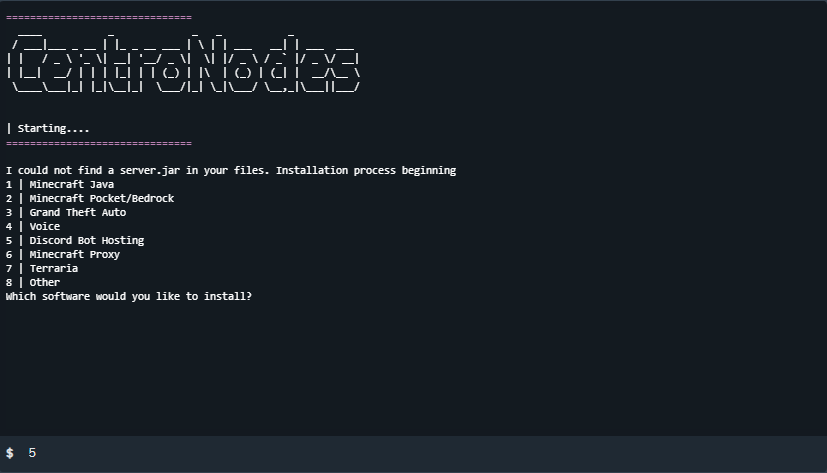
Next, you will be able to choose your Bot server type. In this case, we are going to install DiscordJS. You can do this by typing "1" into the command line and pressing enter on your keyboard. Now your Discord Python bot is ready to start running
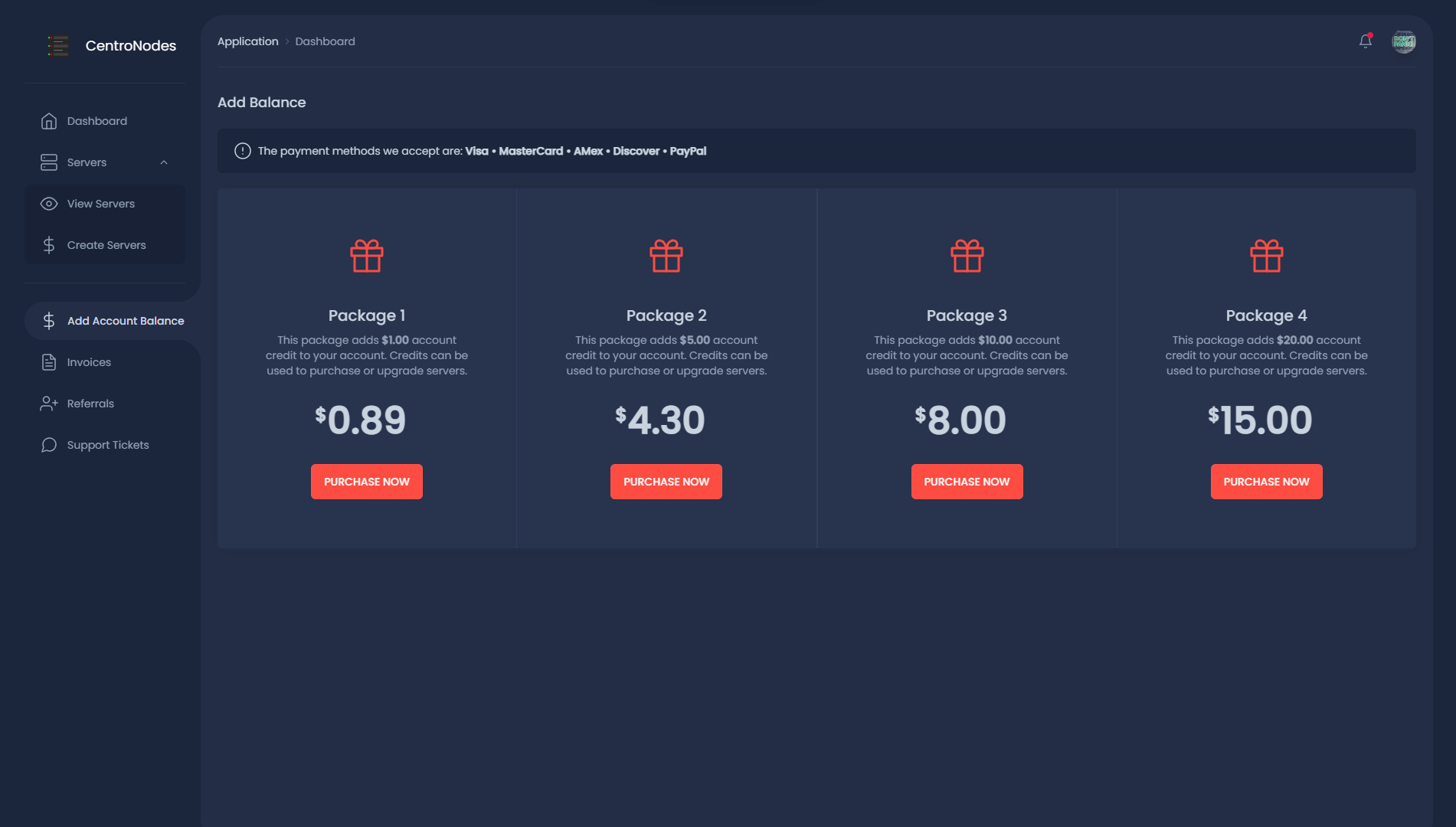
The coin system is the core of how we operate, you buy coins then these coins can be used to upgrade your server's resources, and pay for your renewal.
You can go to the "Buy Coins" Page found in the client panel here and buy. When you have enough coins, head on over to the shop to use your coins to make a pre-made server or a custom one!
All purchases are automatic!
Each server you create has 30 days before the renewal time is up again. You can view this on the invoice page found in the client area (date of renewal, and price). Your renewal will automatically be paid every 30 days as long as you have enough credits on your account to cover your server's cost.
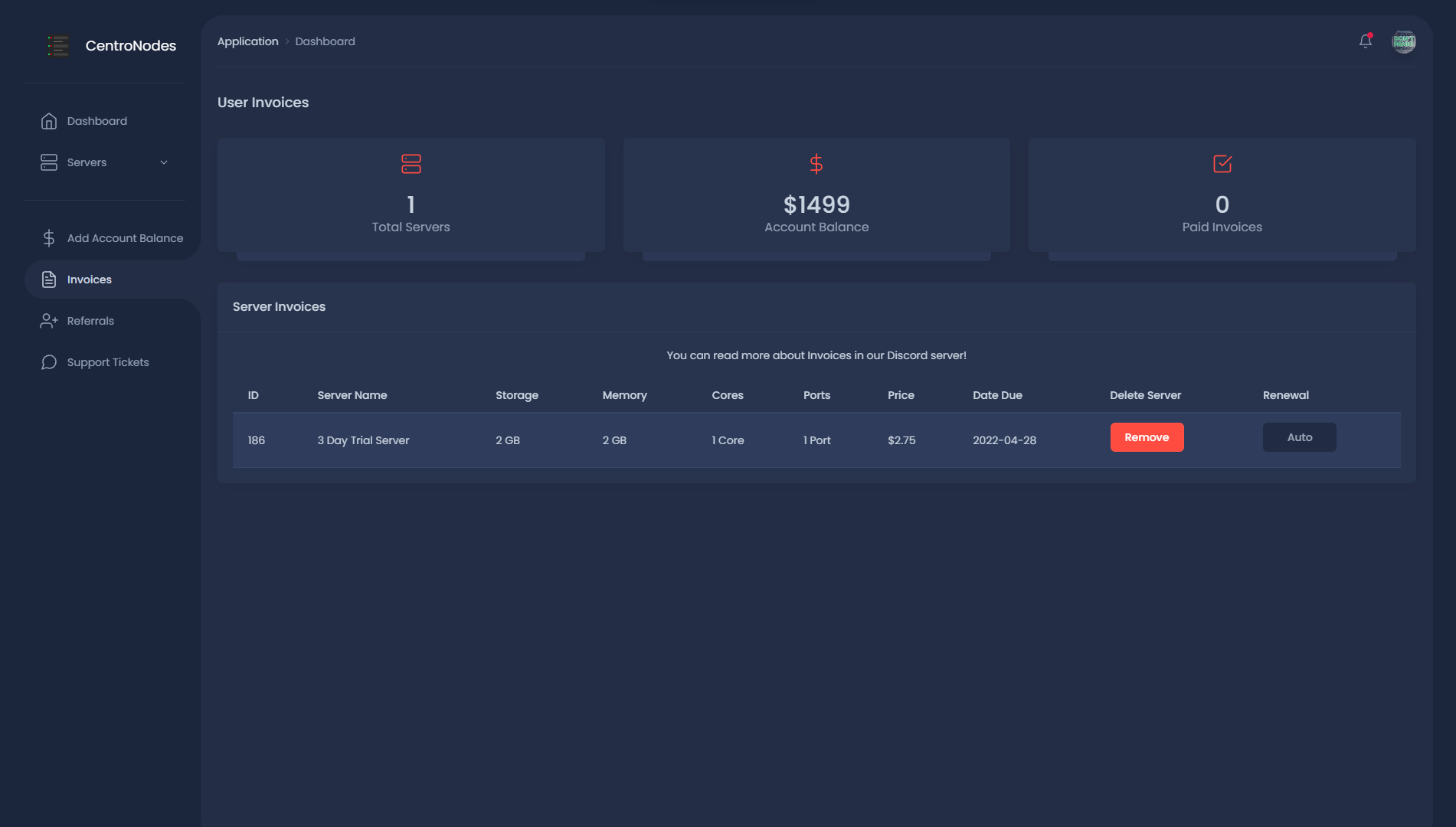
If you connect your discord account to your CentroNodes account (found on the profile page.) You will be pinged in the discord 3 days before, 2 days before, 1 day before, and the day of your renewal in case you forgot.
You will have a 5 day grace period in which you can still unsuspended your server before it's removed forever. To unsuspend your server visit the invoice page in the client area and choose the "Renew" button on your server. This will unsuspended your server and put your server back into the 30-day renewal cycle.
If there ever seems to be an issue with this system, or you have questions. Please feel free to open a ticket!
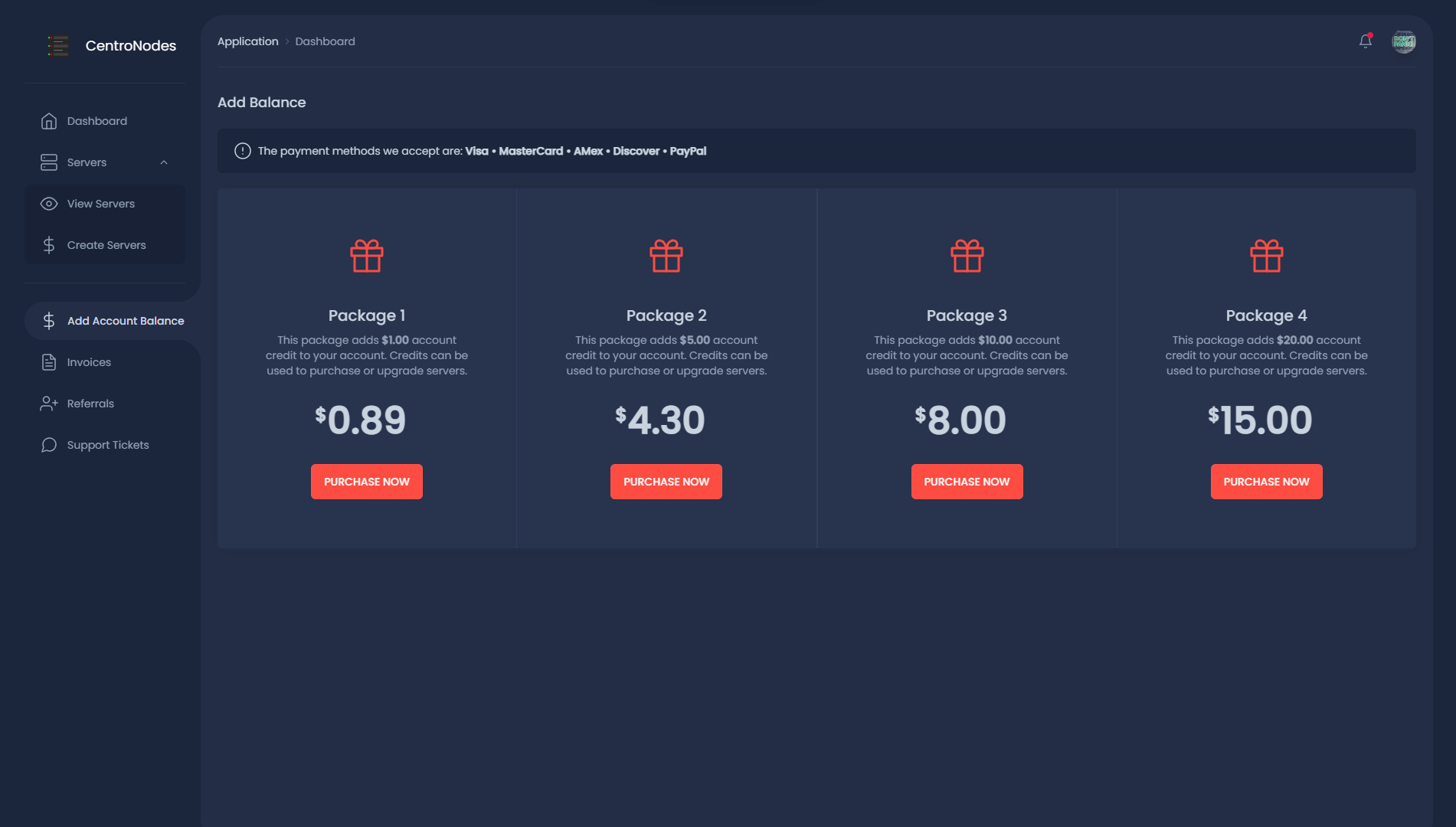
You can use your Centro Coins to upgrade your service resources! You can edit ram, disk space, slots, and more!
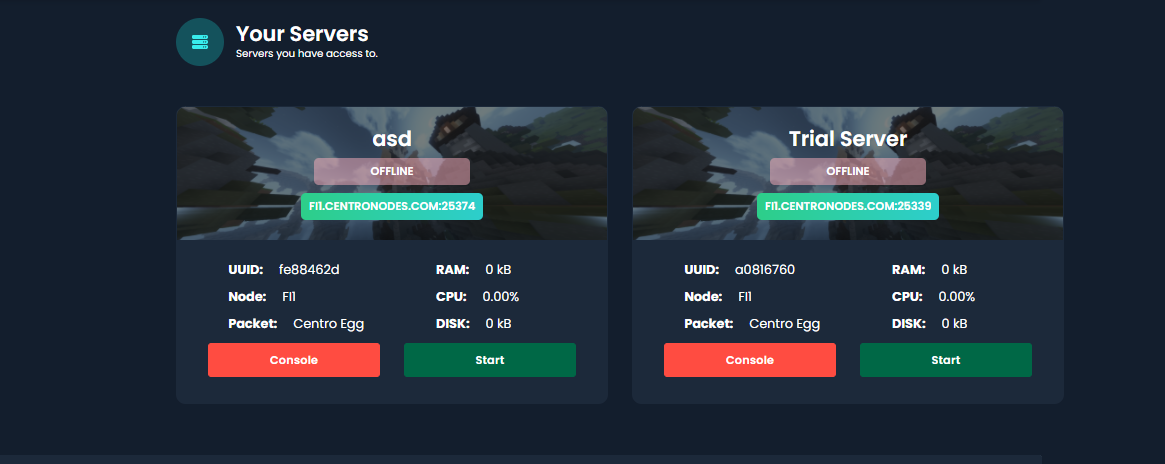
Our service is only a few months old, there are times when issues appear. Please make sure to report any issues you encounter in our Discord. Below is a list of common errors what they mean, and how to fix them.
Join Our Discord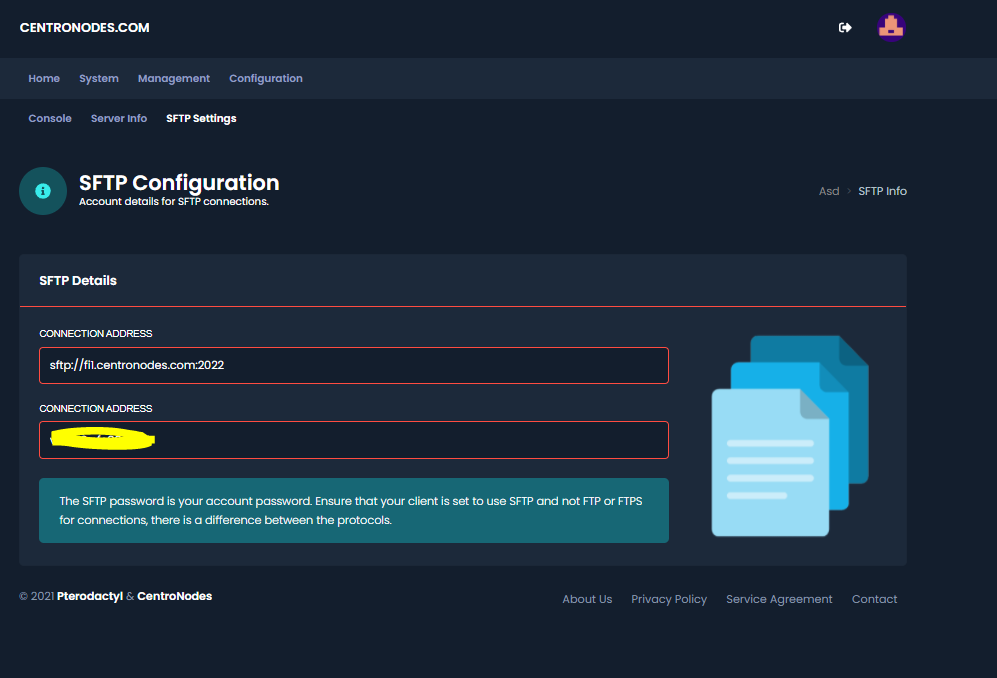
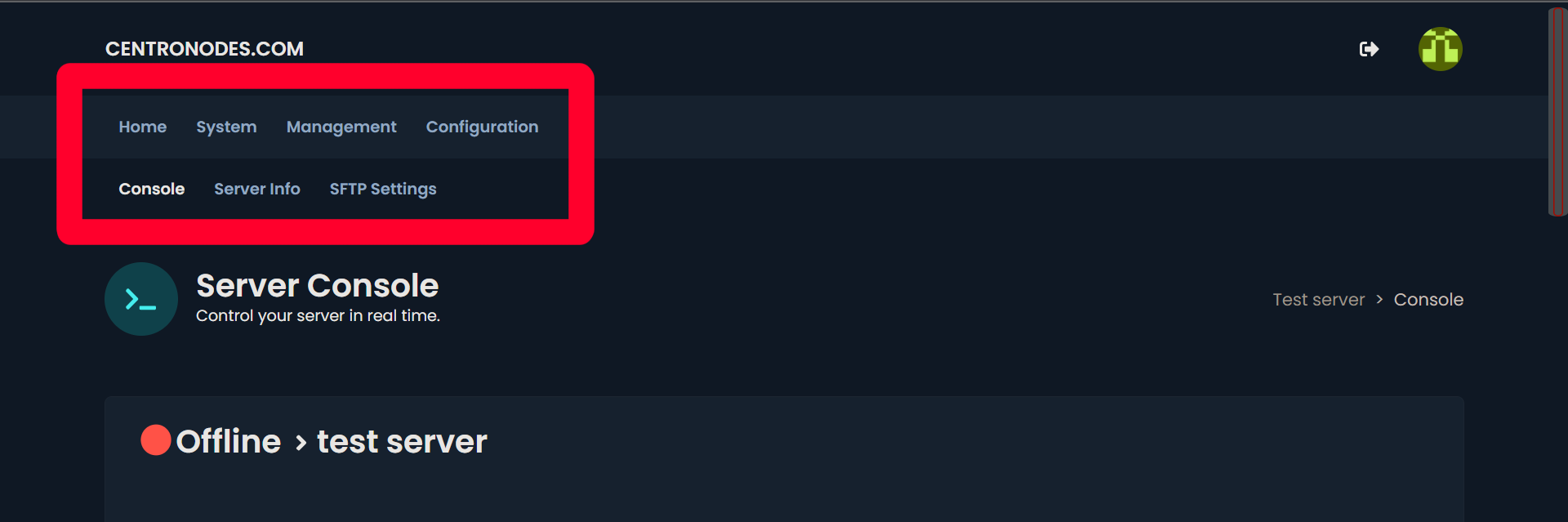
This sometimes happens if the file size is large and compressed
with an unrecognized zip format. To safely transfer your files
to your server, you will need to SFTP (Secure file transfer
protocol) into the file system of your server. This is simple to
do in a few steps.
First, download and install Filezilla (Link below) Note, that the first image is how it looks once opened.
Next, you need to find your server's login credentials. You can find this information on the "settings" tab in the server panel. (Seen in image 2)
Next, you can connect to the server by copying and pasting your "server address" into the "host" section of FileZilla. Copy and paste your "username" to the "username" field in Filezilla. The password is the same your using for your server panel. To find this pass click here. The port can be left
blank, it will auto-fill.
Lastly, click quick connect to your server, you will then see all your files as you do in the server panels file manager. You can just drag and drop your folders to the desired folder just as you would in file explore.